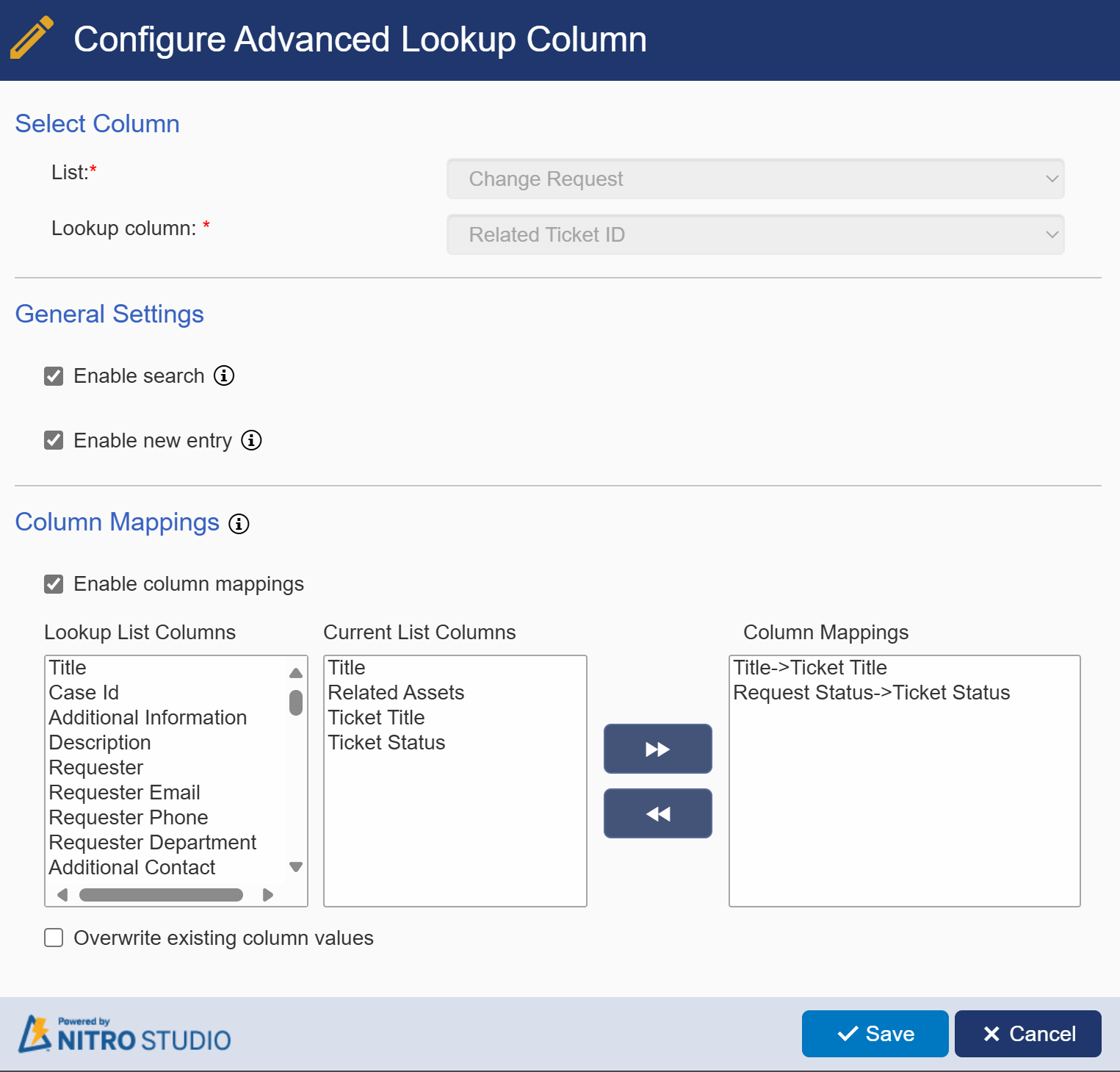| Example that shows how the Advanced Lookup app can be used: |
| Say there is a Tickets list and a Change Requests list in one site. A Change Request item needs a lookup to the Tickets list to find one that is related to it (perhaps the Change Request was created based on a Ticket). First, a normal SharePoint Lookup column is added to the Change Request list that looks up items in the Tickets list. This normal Lookup will show just a drop list. Next, that Lookup is configured as an Advanced Lookup using this app, and then it will show a drop list plus a search icon. |
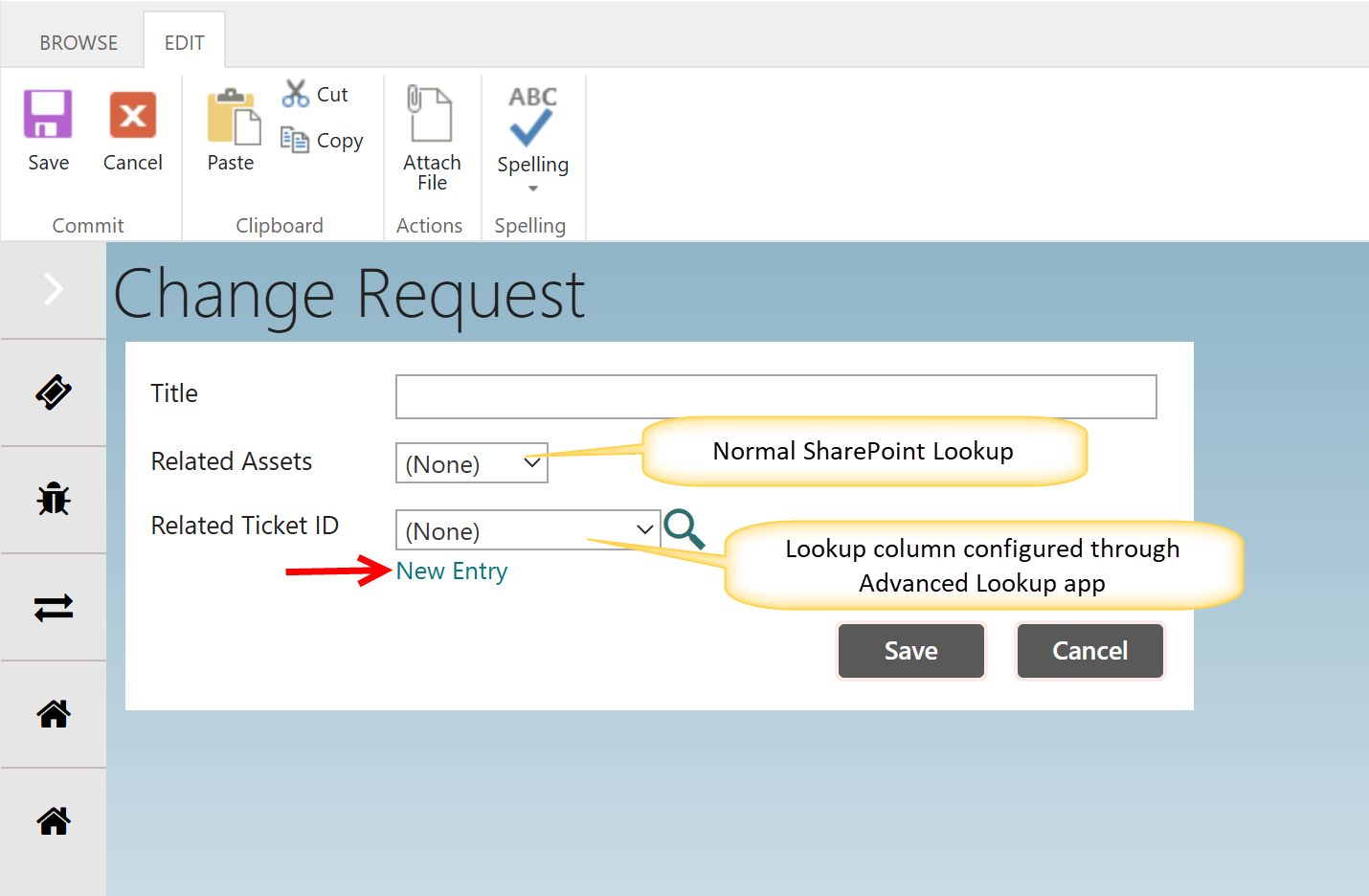 |
In the above, "Related Ticket ID" was first configured as a normal SharePoint Lookup column, then it was configured as an Advanced Lookup. "Related Asset" is a normal SharePoint Lookup and was not configured as an Advanced Lookup.
When the Search icon (magnifying glass) is pressed, a box to search the Tickets list comes up:

When a search is run, it shows the results. Double-clicking one of the items puts the desired field value of that item into the Change Request form.

After double-clicking Ticket with ID 2, it shows in the Related Ticket ID column. Note that the Ticket can be viewed prior to double-clicking it, to make sure it is the one you want to select.
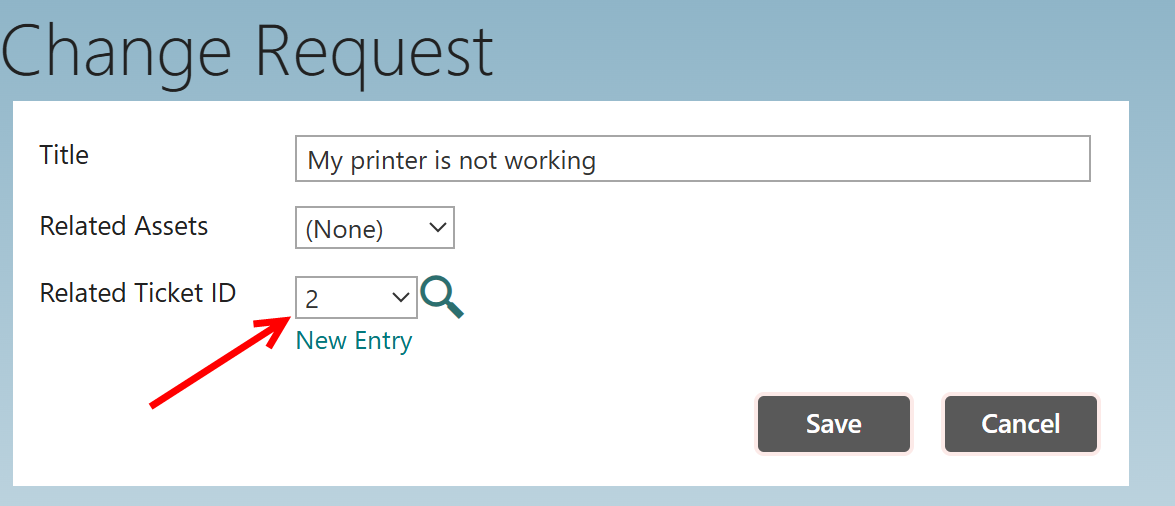
The Advanced Lookup column can also be configured to allow a New Entry to be created. This allows the creation of a new Ticket from the Change Request form. That new Ticket will be selected in the drop list (in the example, the new Ticket has an ID of 4).
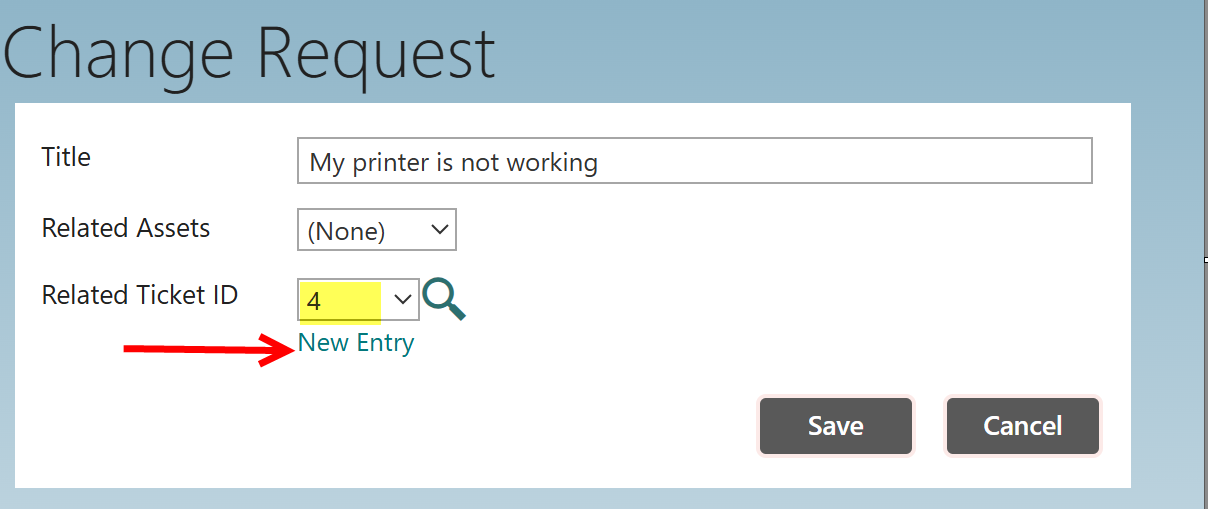
The reason "ID" is shown in the drop list is because "ID" was chosen as the column to get information from in settings of the "Related Ticket ID" lookup column:
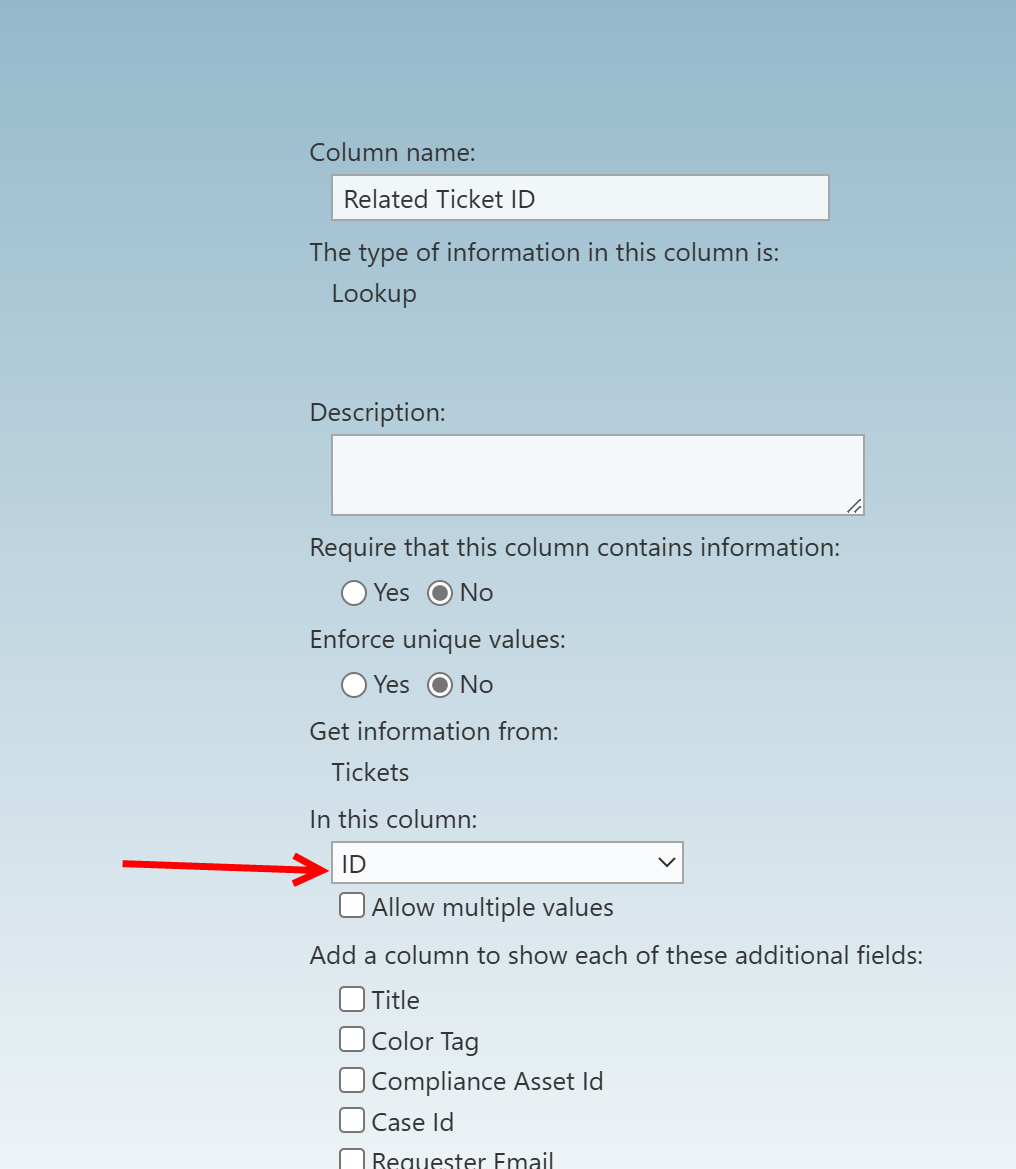
If another Tickets column is chosen here, that column will show in the Change Request form:
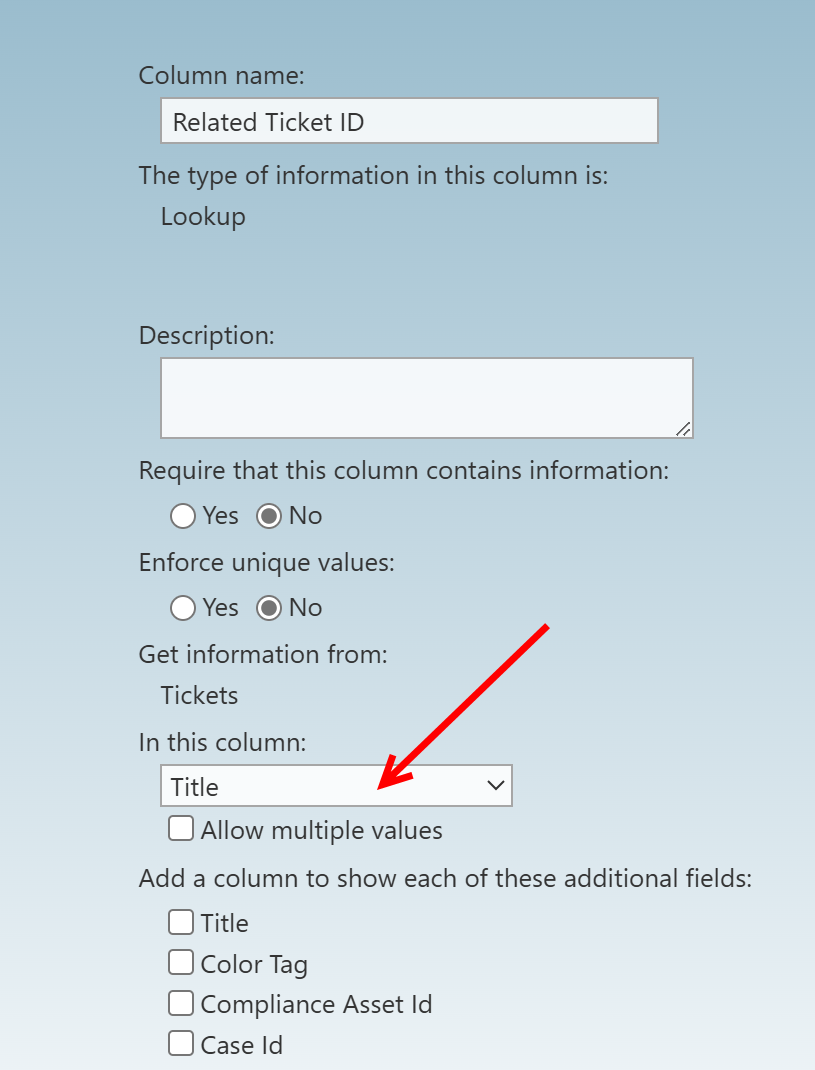
Now Title (of the Ticket) shows in the Change Request form (in a real scenario, you would probably also want to change the name of the column to "Related Ticket Title" or something similar):
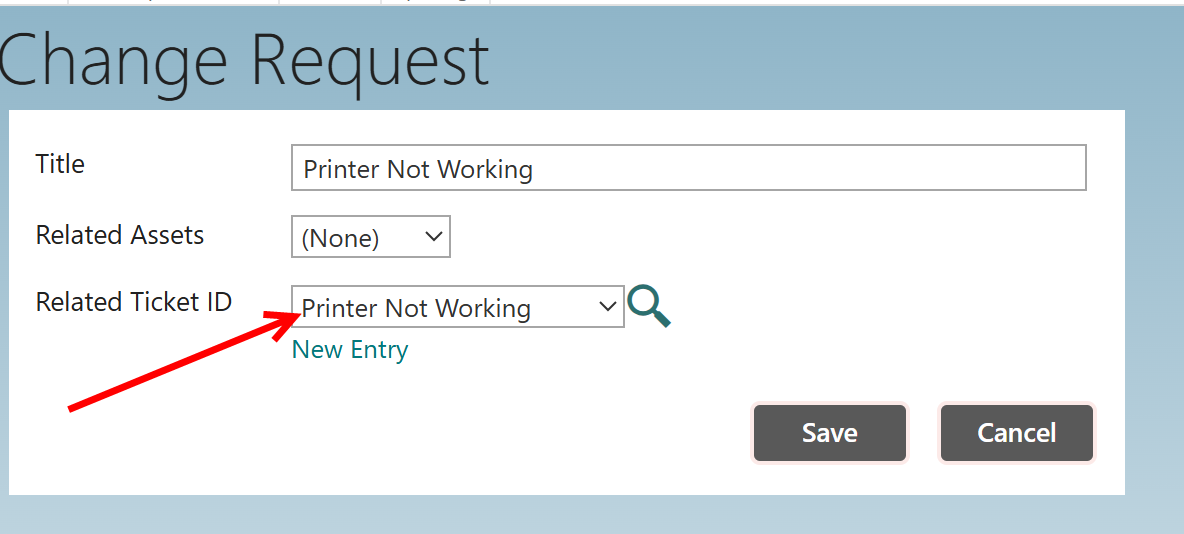
The Advanced Lookup can also be configured to pull in columns from the looked up item (the Ticket) to the Change Request form. These are mapped in Advanced Lookup's Column Mapping section.
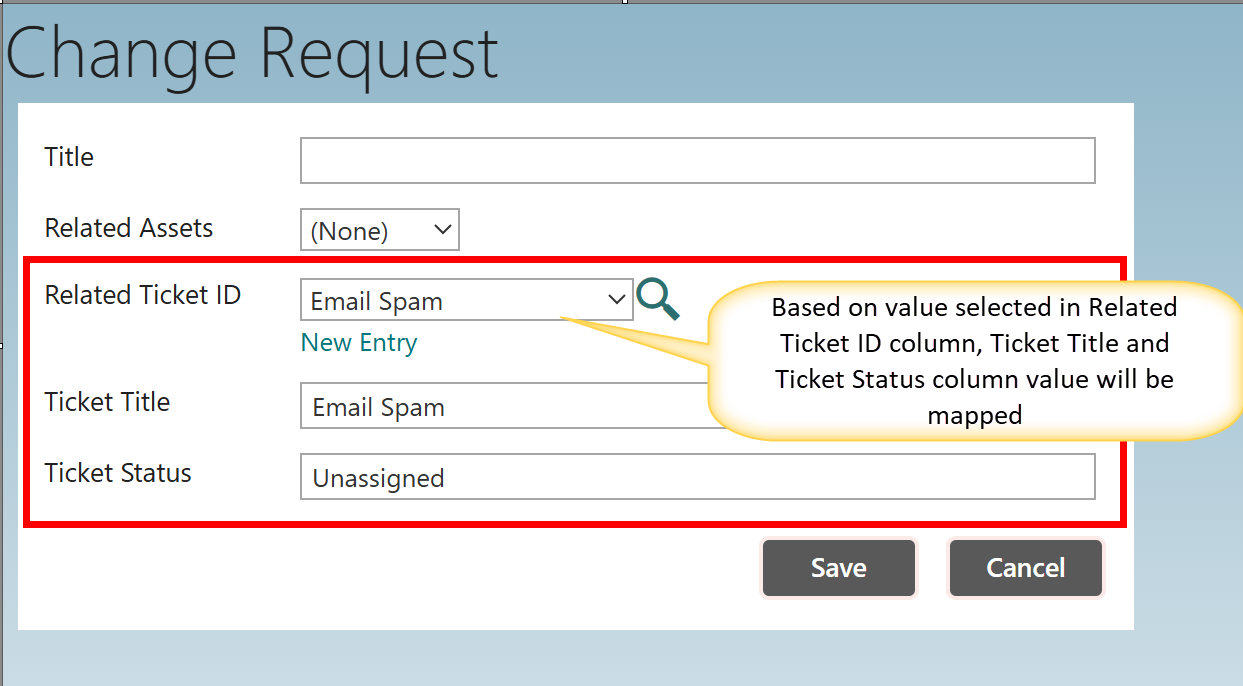
Advanced Lookup App Configuration for above example: