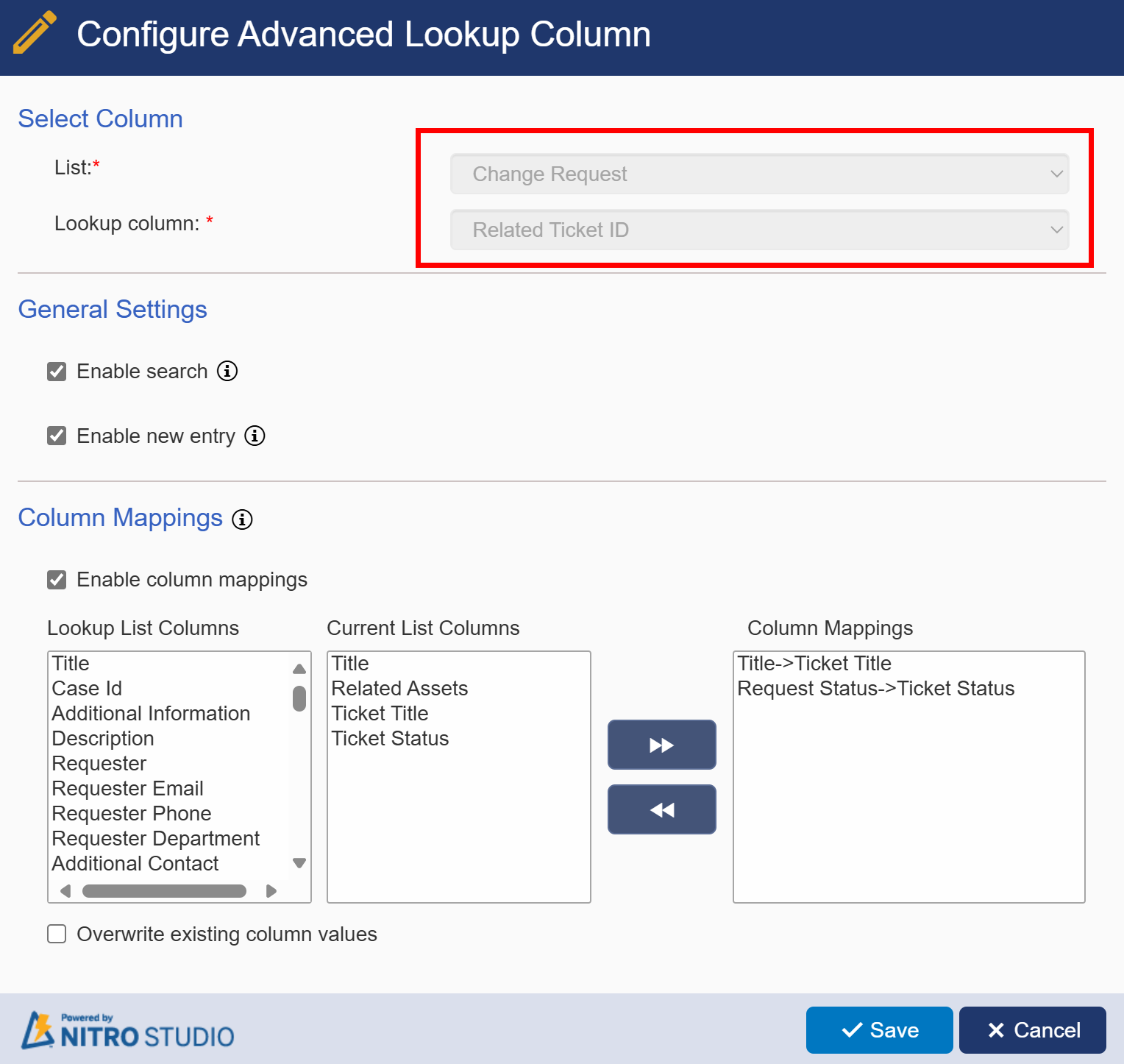Open Advanced Lookup Column App and click on ‘Configure Column’ to set up a new lookup.
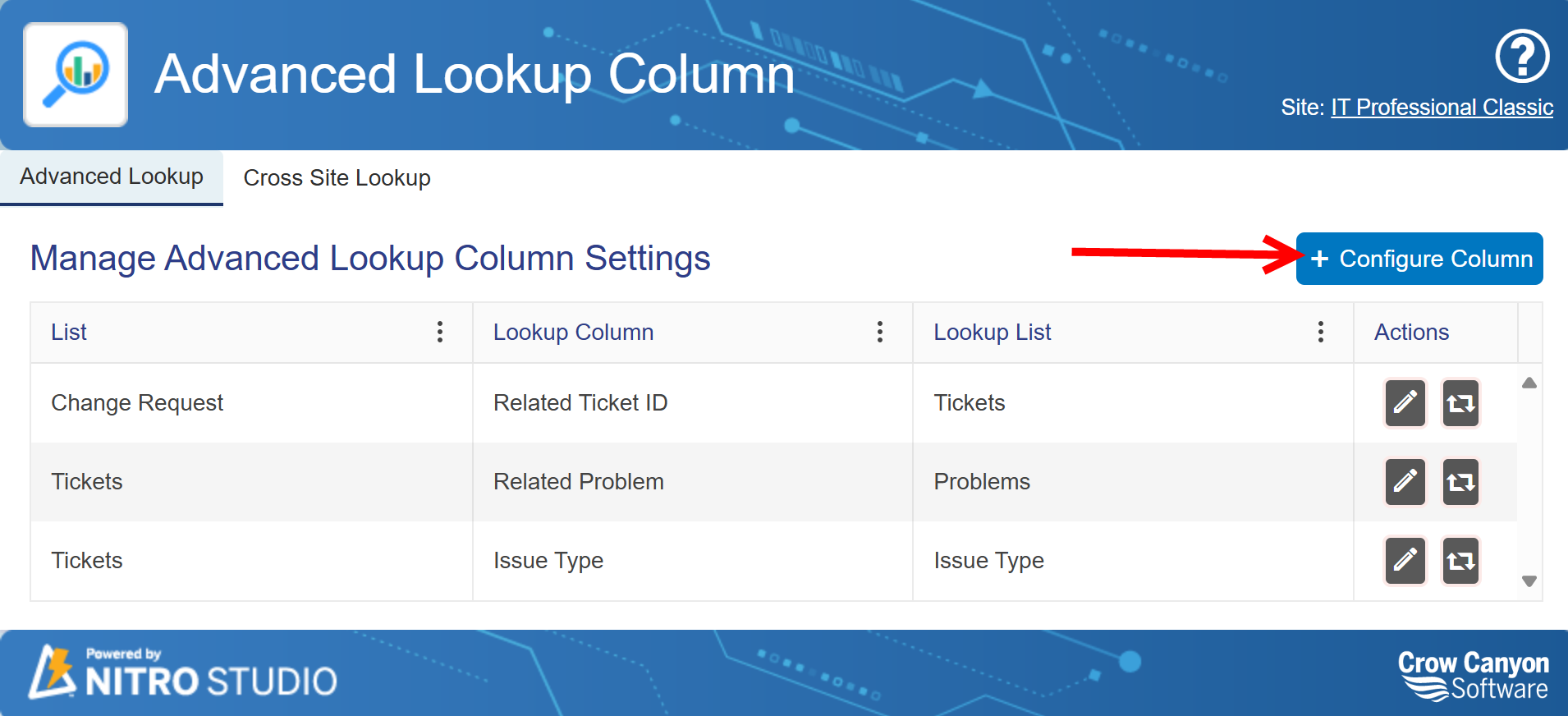
Choose the list having the Lookup column that you want to configure as an Advanced Lookup column. Select that Lookup column.
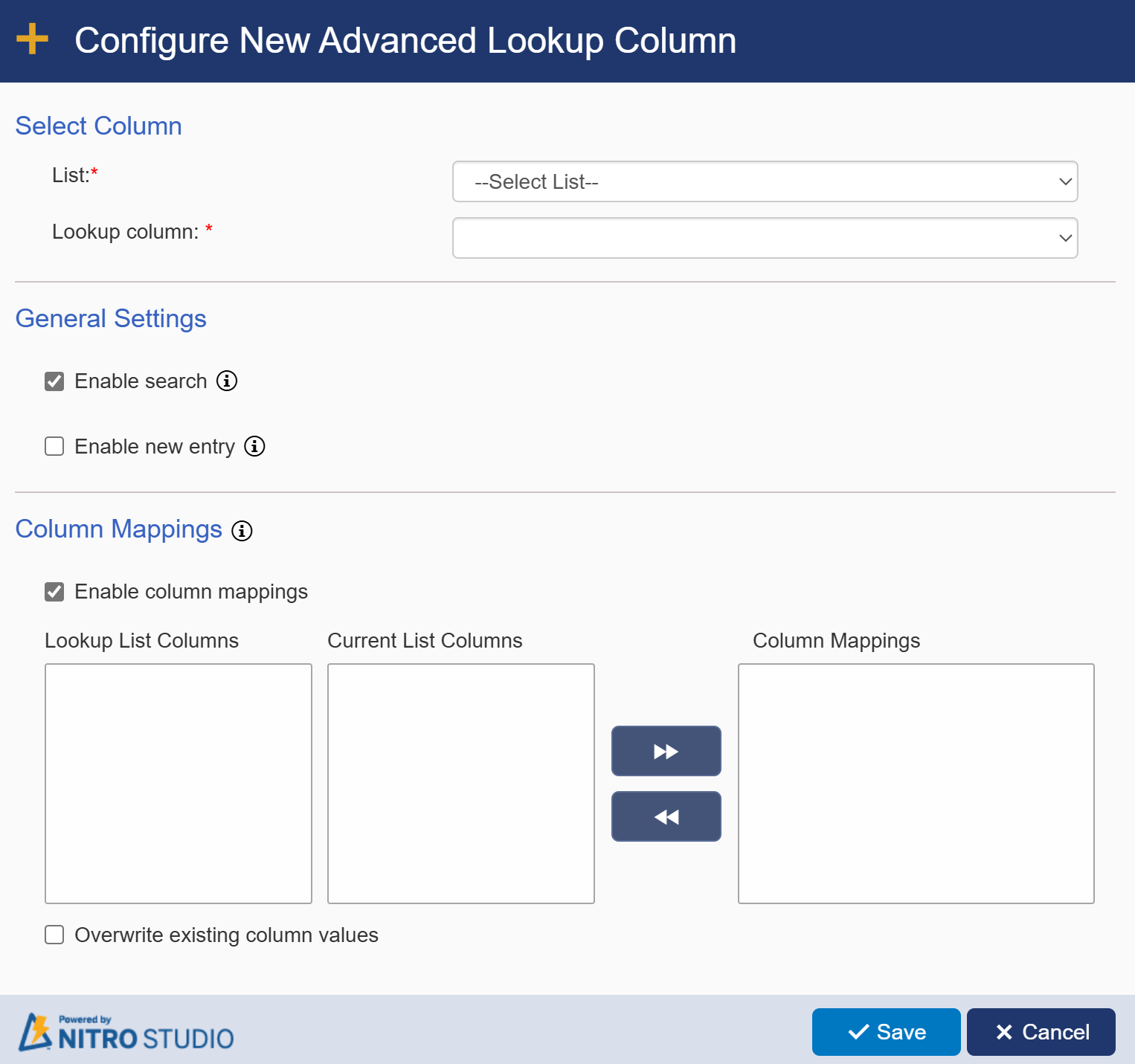
General Settings
Enable search: when checked, a search icon will be visible next to Lookup dropdown on the item.
Enable new entry: when checked, allows new entries to be created from the item.
Column Mappings
Enable column mapping: when checked, allows columns to be mapped from the lookup item to the current item

Add Column Mappings:
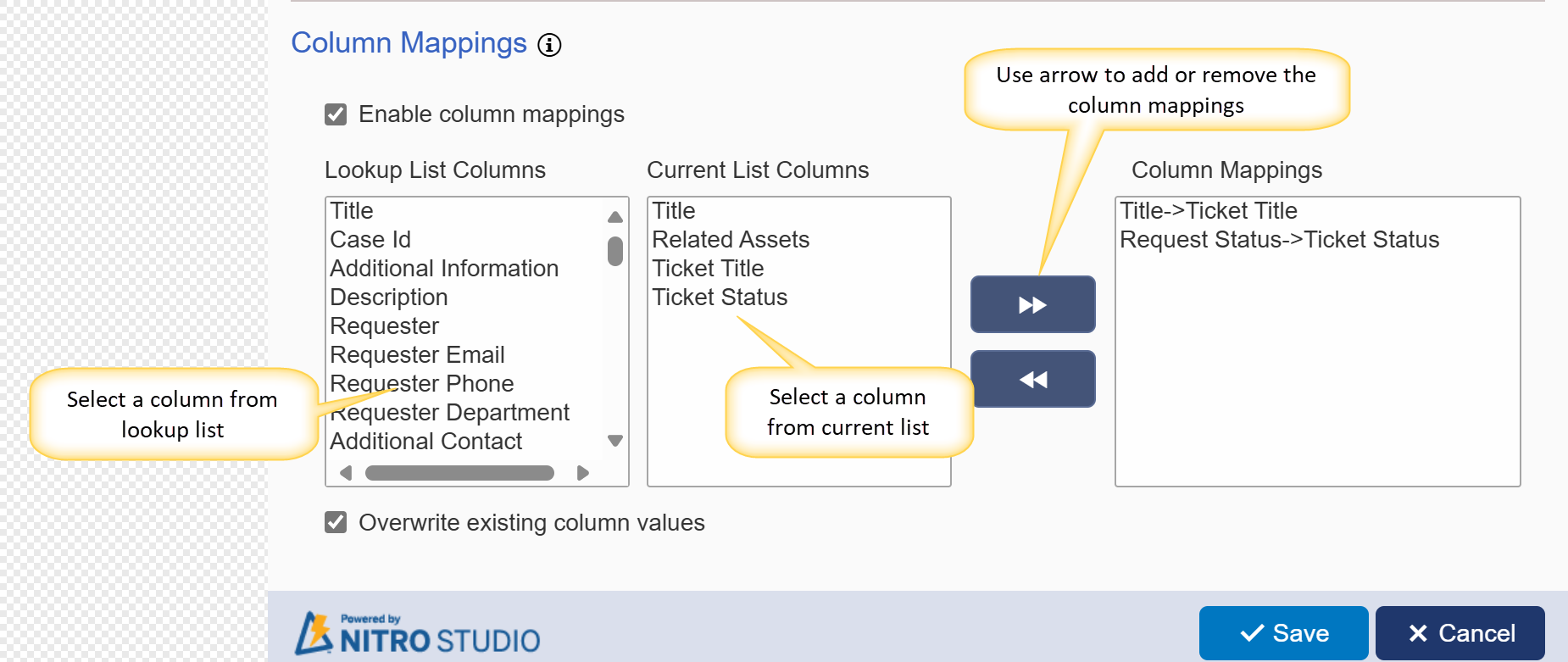
Overwrite existing column values:
Check this option to overwrite values in columns with the values from lookup list item even if there is already a value entered in those columns
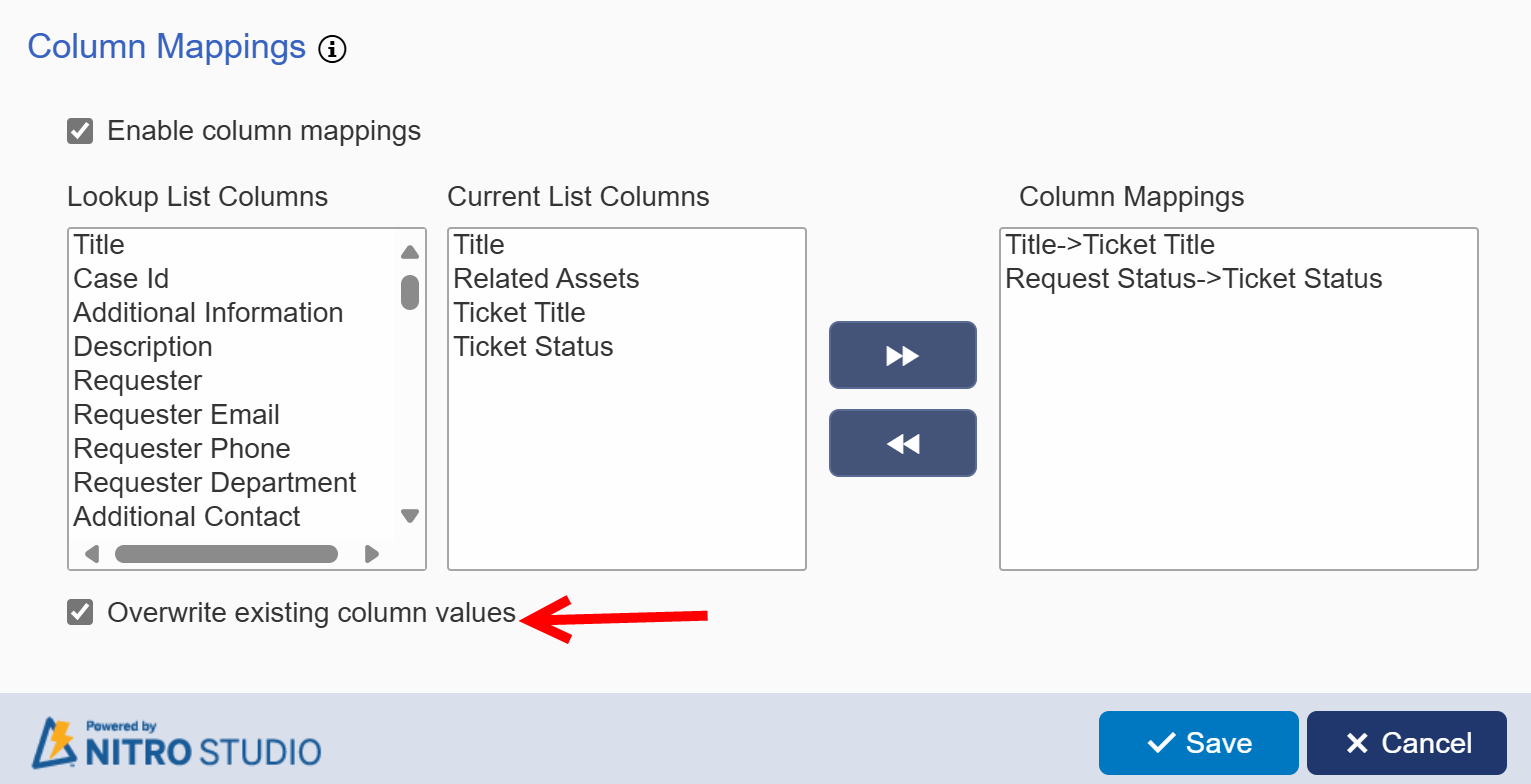
Reverting to Regular Lookup Column
Revert existing Advanced Lookup Column to normal Lookup Column as shown below
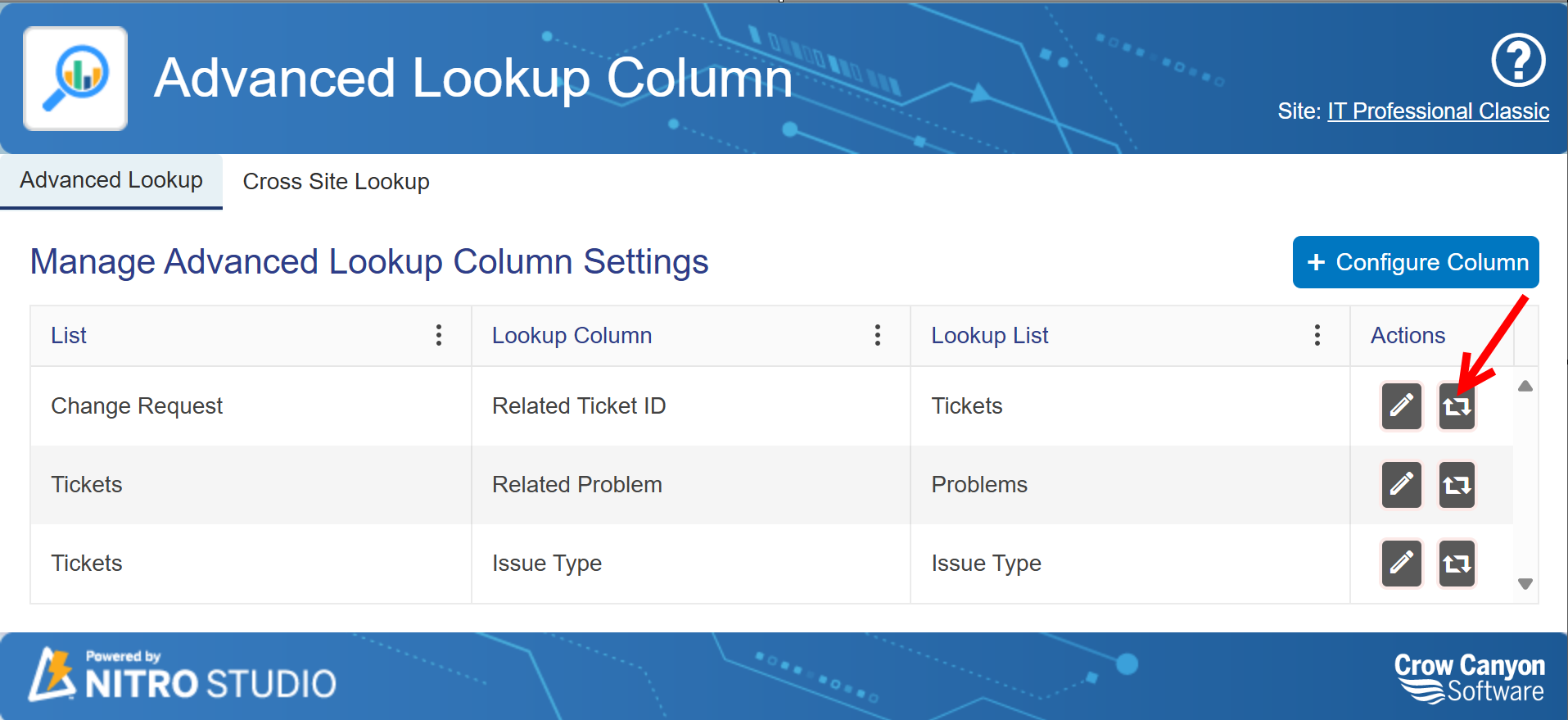
Choose ‘OK’ to Revert Advanced Lookup Column back to normal Lookup Column
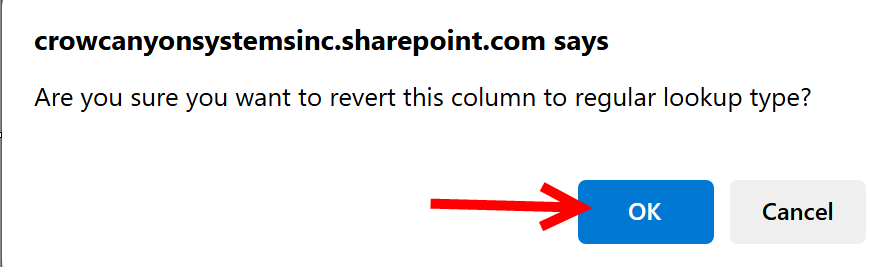
Update configured columns
Edit existing Advanced Lookup Columns as shown below
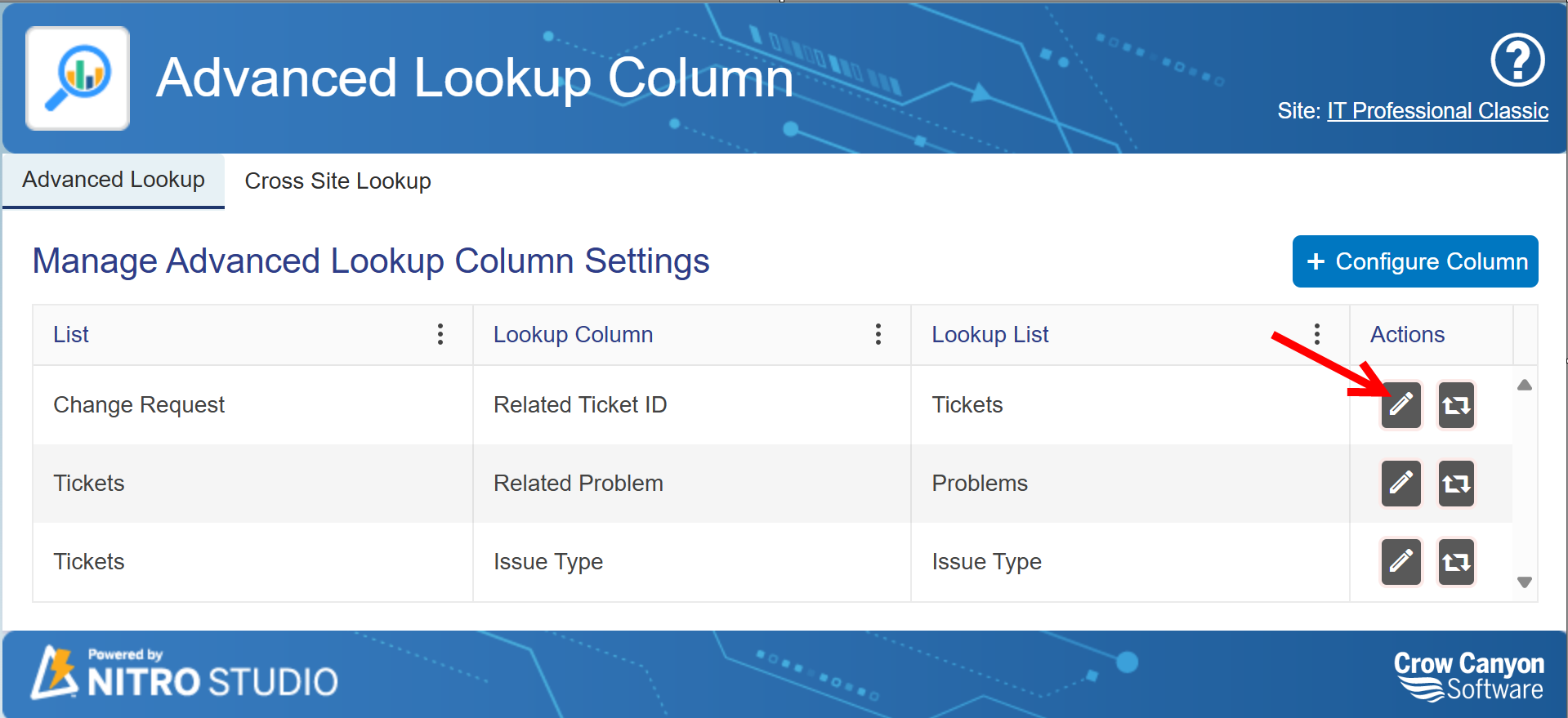
In Edit Mode, List and Lookup column cannot be changed -- only General Settings and Column Mappings can be modified.
Note: To modify ‘List’ and ‘Lookup’ column revert Advanced Lookup column back to Normal Lookup column and configure a new Advanced Lookup Column