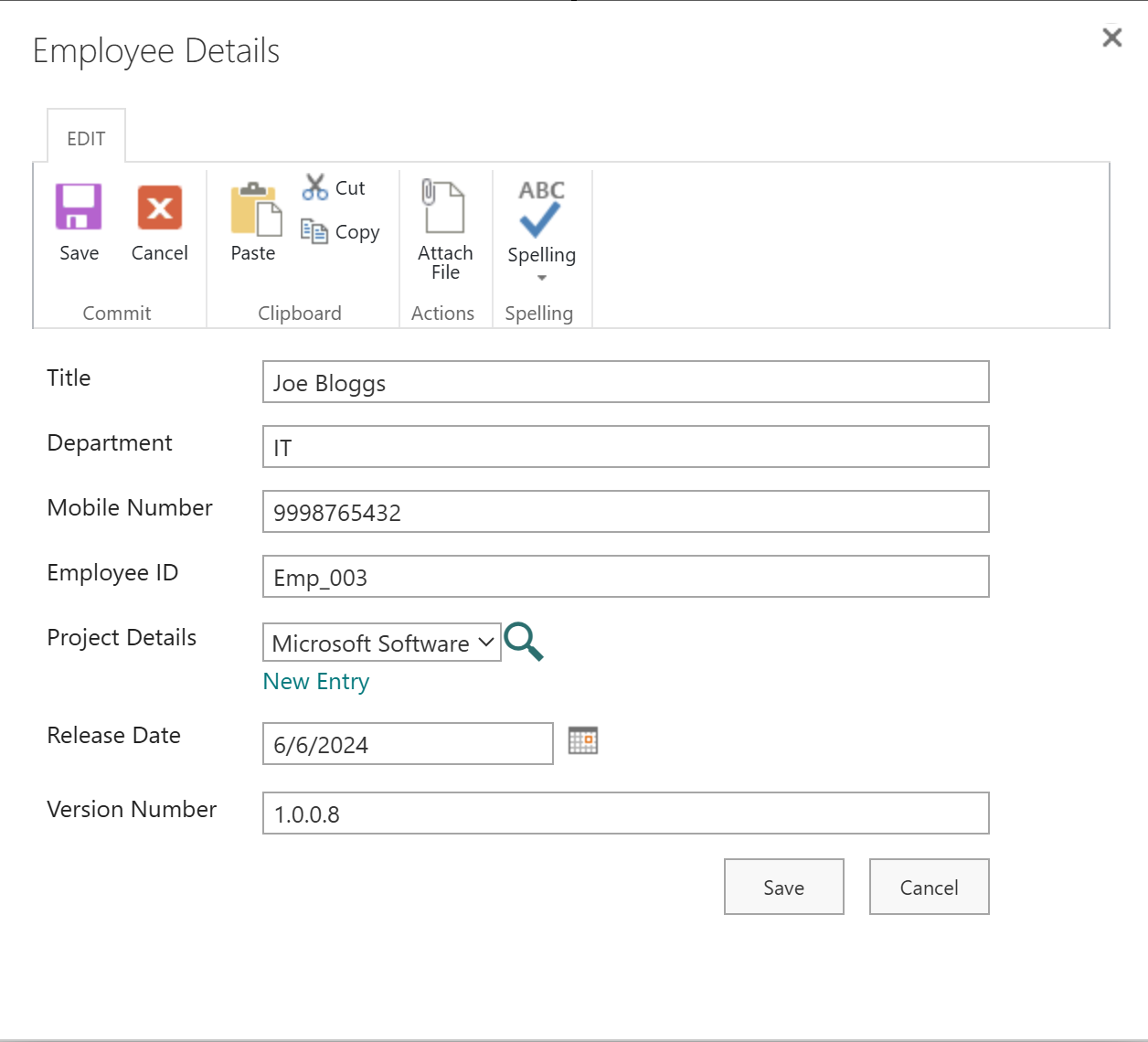Overview
NOTE: Advanced Lookup is included in the NITRO Forms Designer (in Advanced Lookup section). This separate Advanced Lookup app is for use on a list that is not using NITRO Forms. This app also includes Cross-site lookup functionality.
The Advanced Lookup app has two components that enhance and extend SharePoint lookups: Advanced Lookup and Cross Site Lookup.
The Advanced Lookup component enhances standard SharePoint lookup columns by allowing a text search on the lookup. This is useful when you have a long list of values to scroll through. It also allows mapping of additional column values from the selected lookup list item, so that data values from the selected lookup list item are copied over to the main list item.
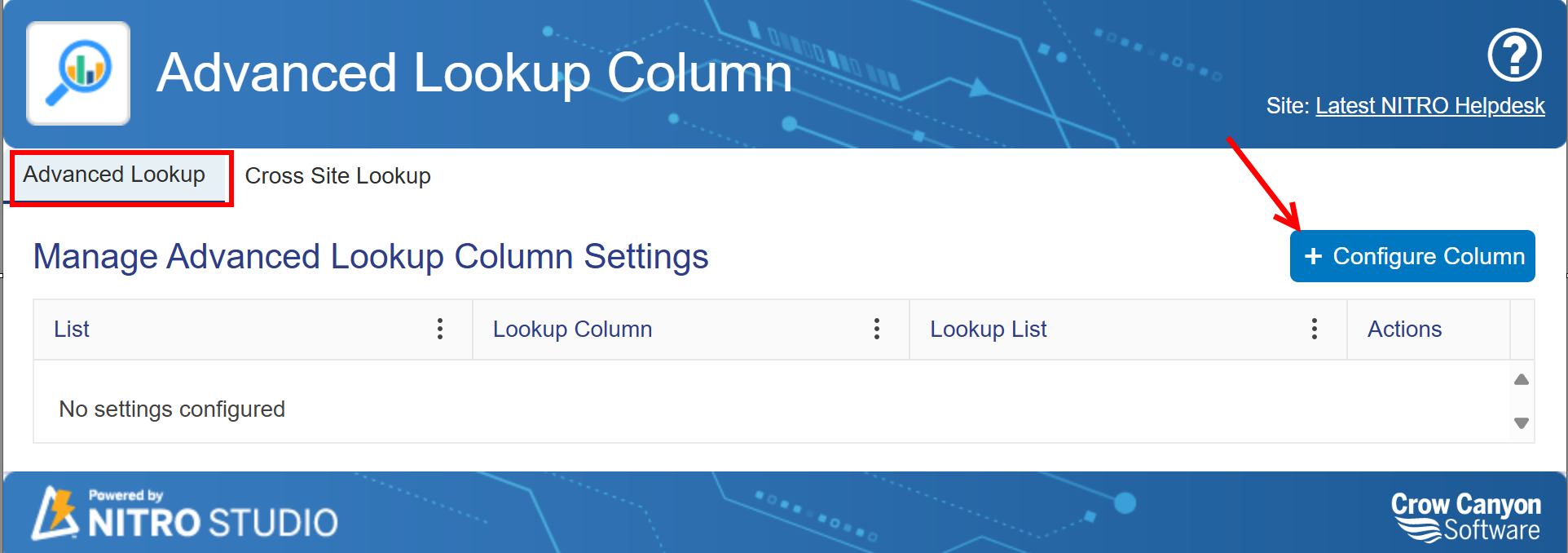
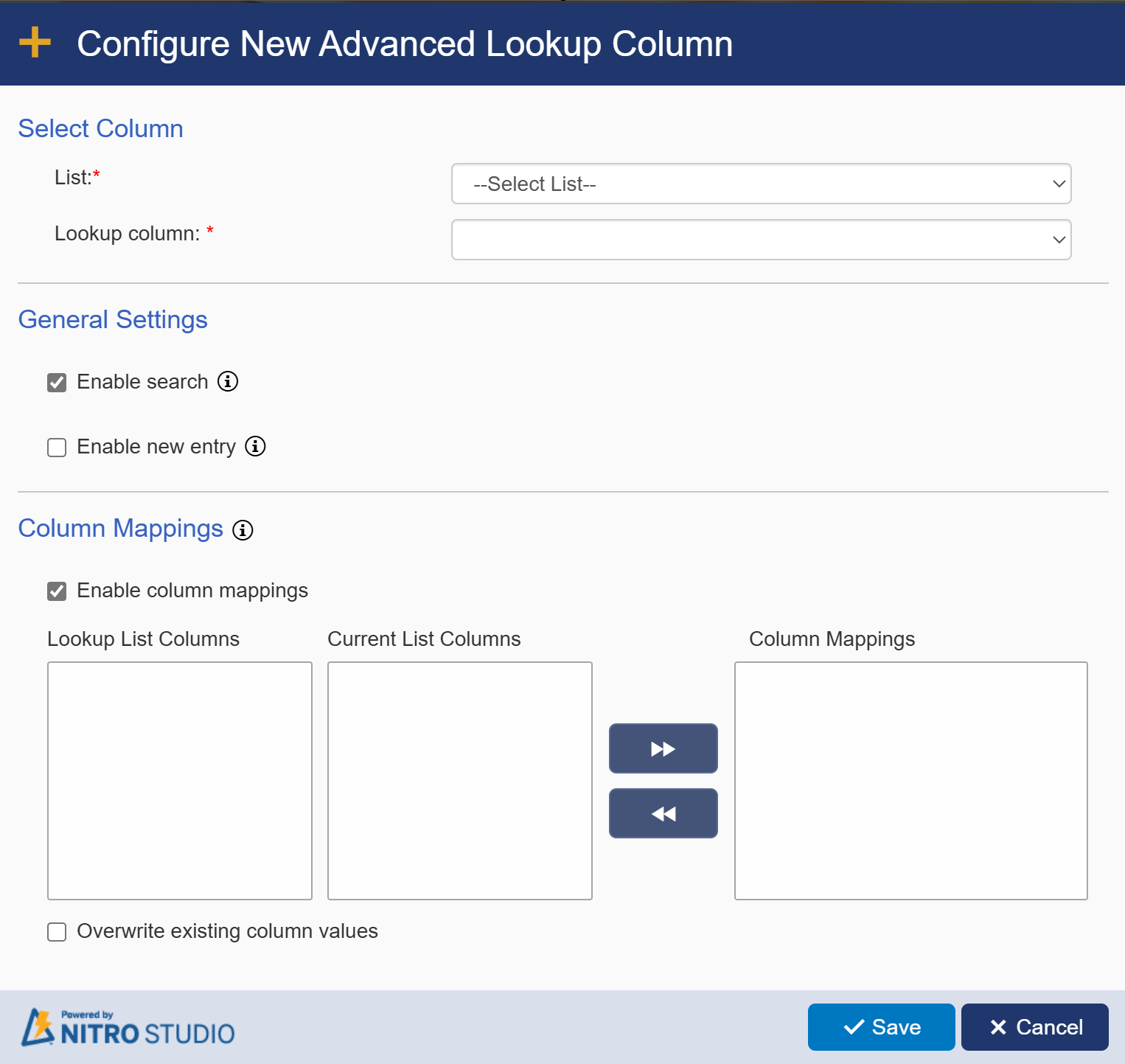
The Cross Site Lookup component allows you to create a new column on an existing list that gets populated by a lookup value from another site. Once configured, these lookups appear in standard Sharepoint forms.

Key Features
•Supports configuration on any standard single selection lookup columns and Crow Canyon Cascaded Lookup columns. Since copying of column values from lookup list item can only be done for a single item, this add-in is not enabled for multi-lookup columns
•Copies column values from lookup list item to main list item
•Search list items in lookup list
•Populate a lookup value value from a list in another site
Accessing Advanced Lookup
Advanced Lookup can be accessed from the NITRO Studio App Page or from List Settings when in a list.
See Accessing the Apps for more details.
SubTopics
Example of Usage (see also Example of Advanced Lookup)
Let's say there are two lists -- ‘Employee Details’ and ‘Project Details’. The Project Details list has a Lookup column (named 'Employee Name") that gets information from the Employee Details list. After ‘Employee Name’ is configured as Advanced Lookup, we can get the 'Employee' data from an Employee Details item and auto-populate in Project Details item. Also, user can search the Employee Details list to select an Employee.
Column Mappings
Configuration:

Before 'Employee Name' column selection
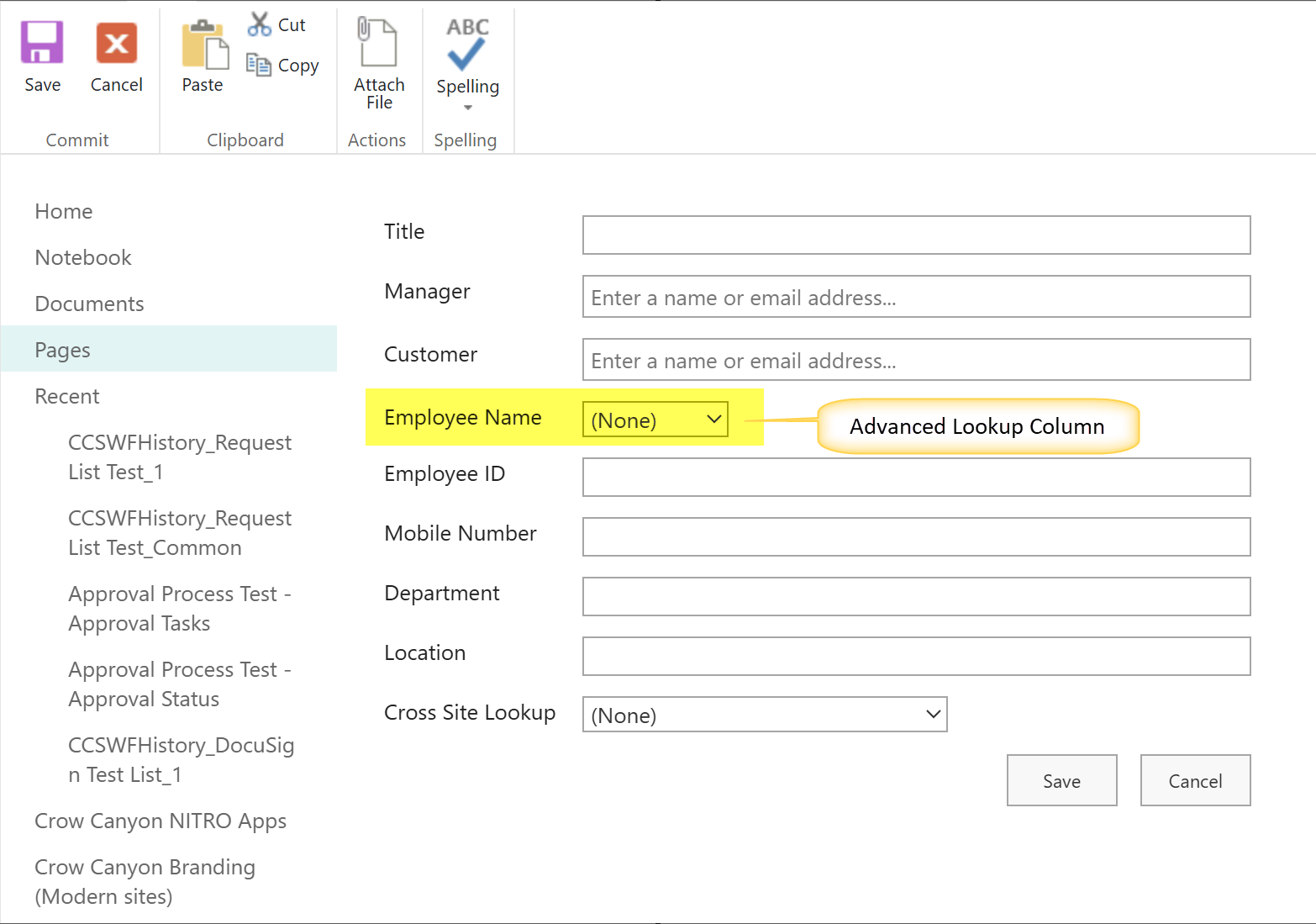
After Employee Name is selected, the other columns related to Employee get filled in automatically.
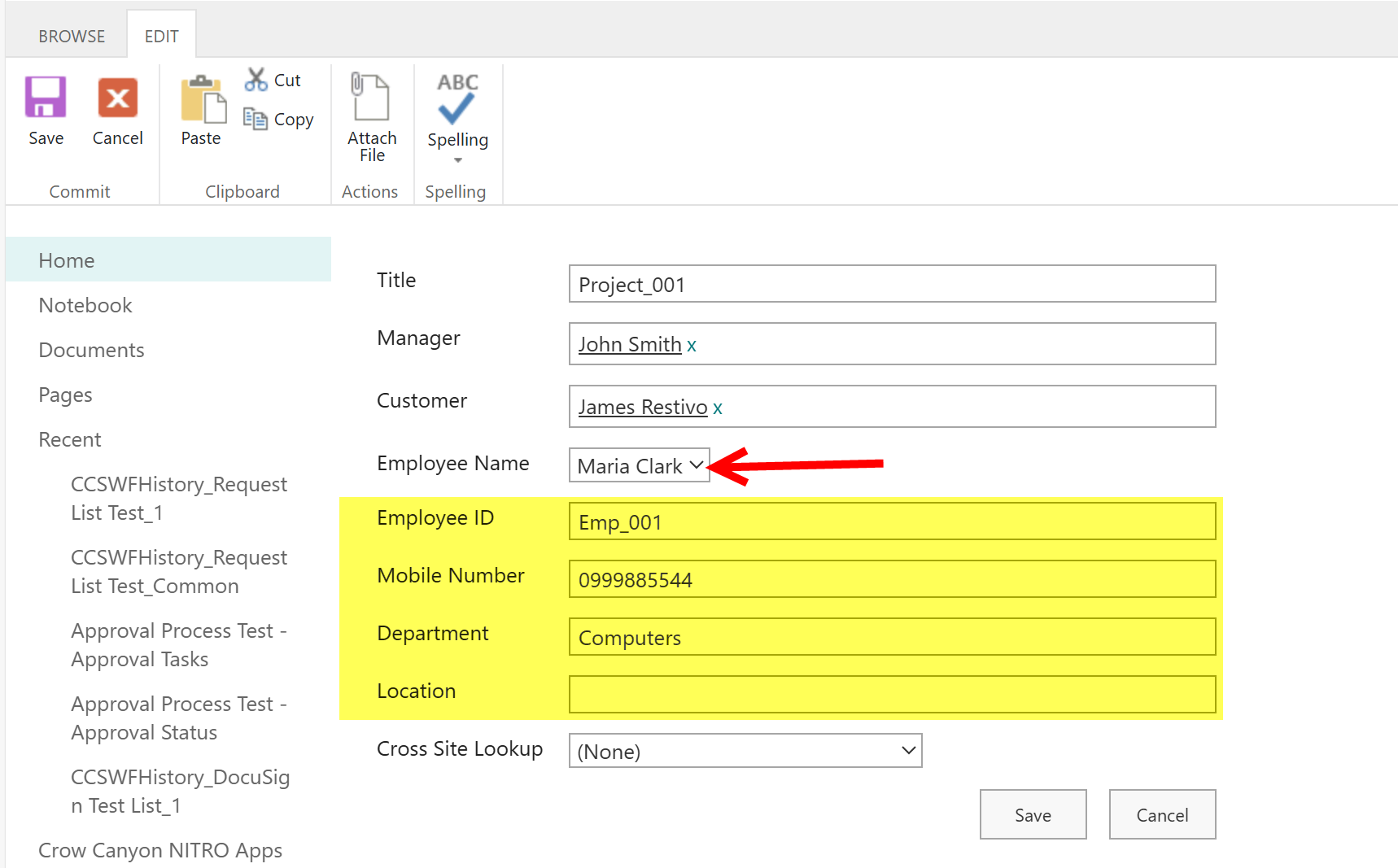
Search
If search is enabled, a seach icn will appear next to the 'Employee Name' column. click on search icon to search Employee Name.
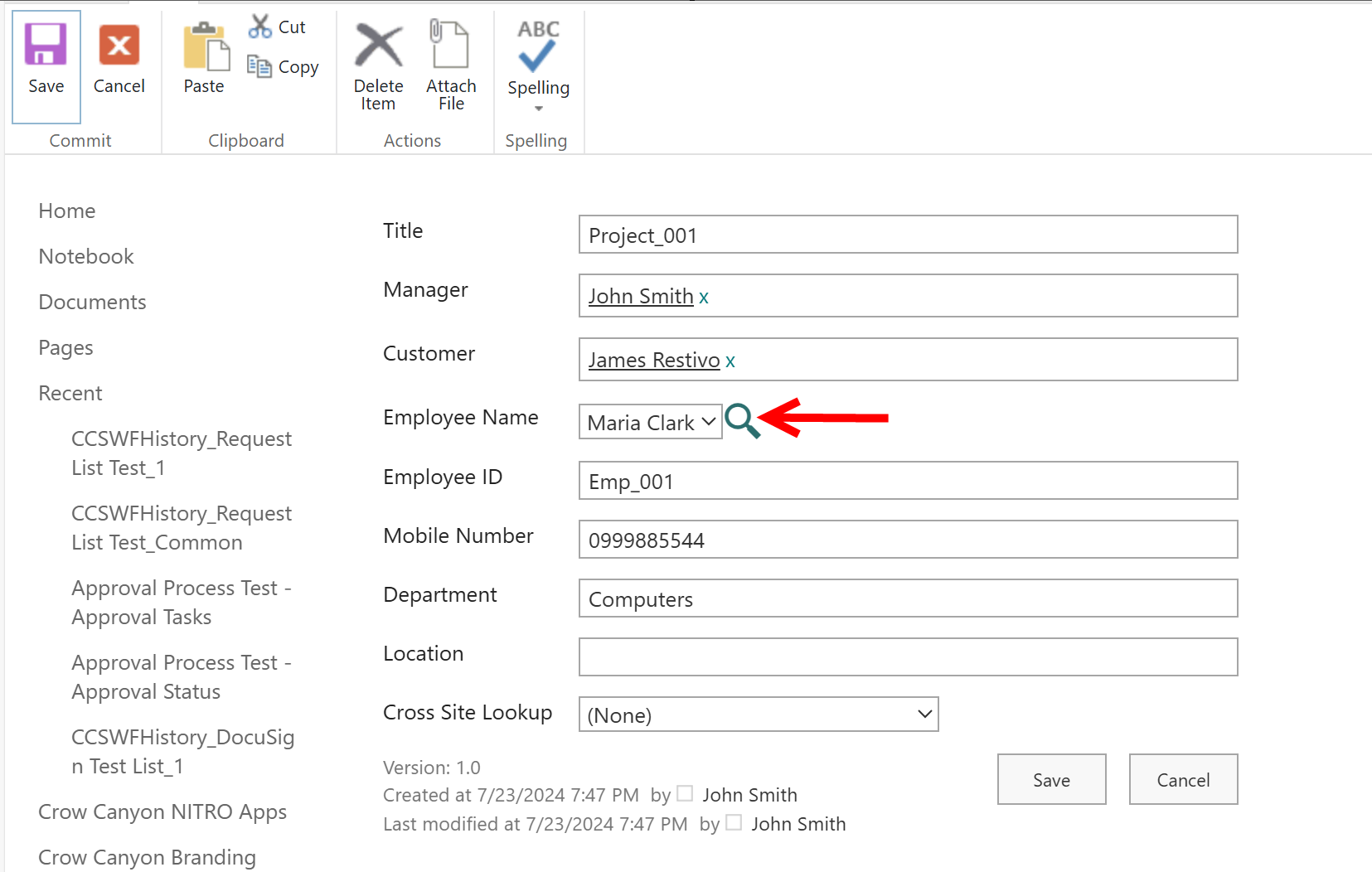
Search with any text and it displays matched items from ‘Employee Details’ list.
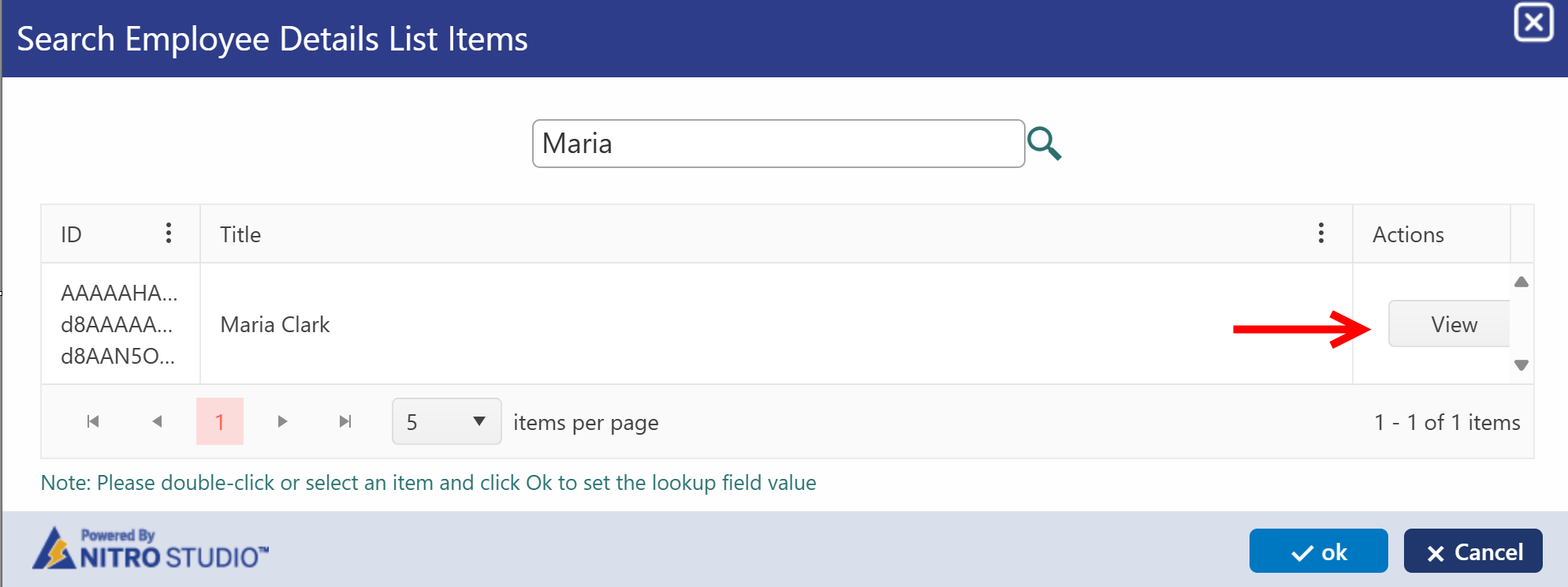
To see list item before making a selection click on ‘View’ button
Selected list item opens
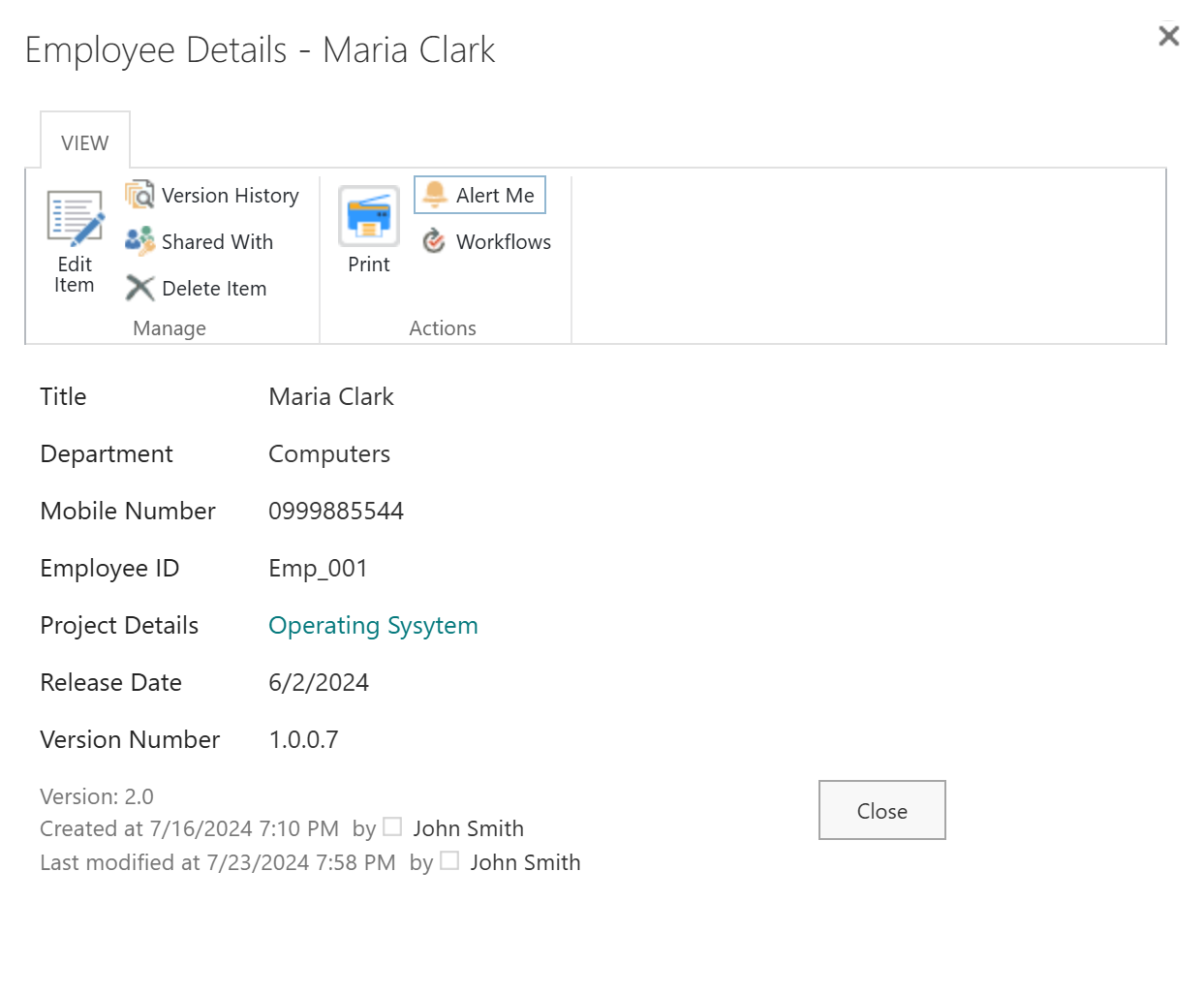
Make a selection and click ‘OK’
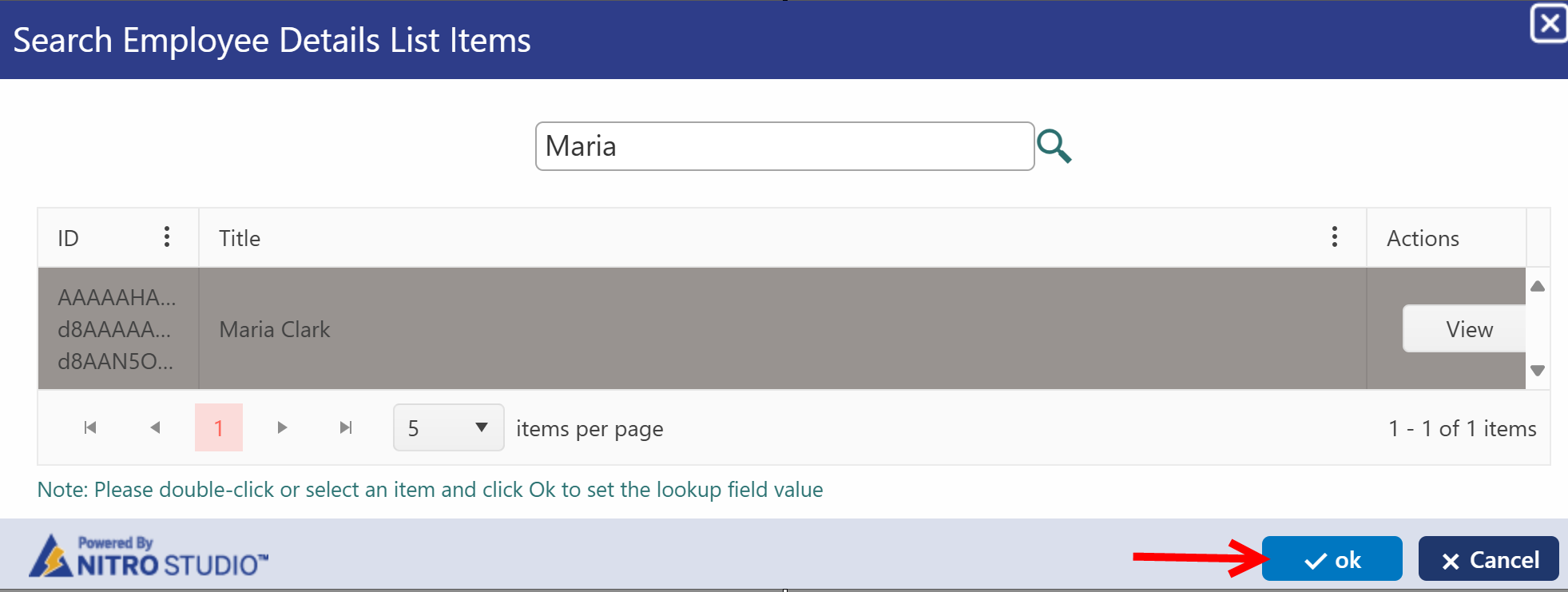
New Entry:
If new entry option is enabled, 'New Entry' list will appear under 'Employee name' column as shwon below
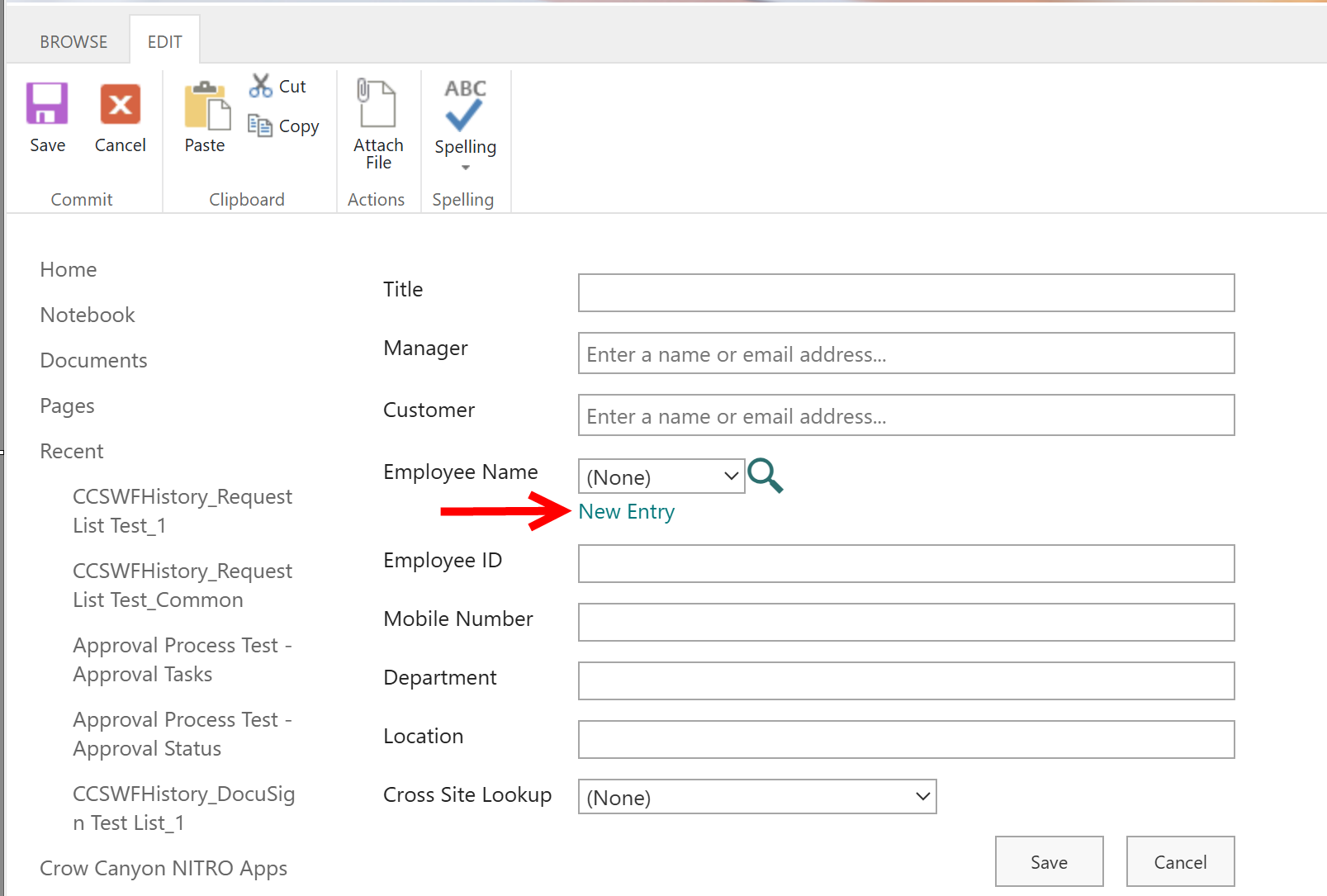
click 'New Entry' link to entry item in Lookup list. Lookup list form will open. Enter details to make an entry in lookup list as shown below.
In our example, 'Employee Details' is lookup list. below form will open on clicking 'New Entry' link.