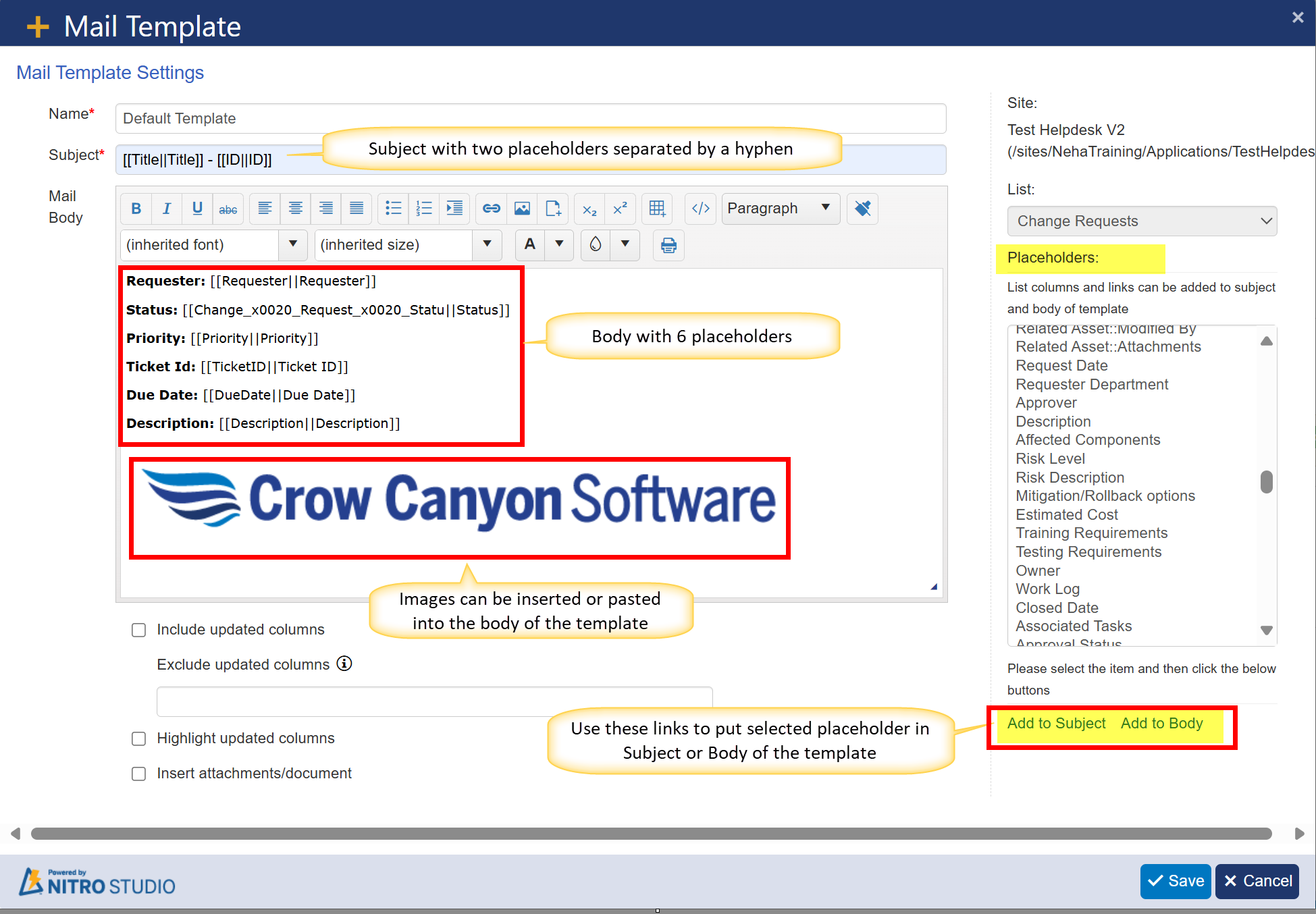How to configure Mail Templates used in the Advanced Approval app.
These mail templates are used in Configuring Approvals (templates for the emails that are sent to the user when an item is approved, denied, or sent back) and in Approval Levels (templates for the emails that are sent to the Approver(s) when an approval decision is required).
These mail templates are used only in the Advanced Approval app and are not used elsewhere in NITRO Studio.
 Create a Mail Template
Create a Mail Template
NEW MAIL TEMPLATE
The blue "+" button brings up the Mail Template screen.
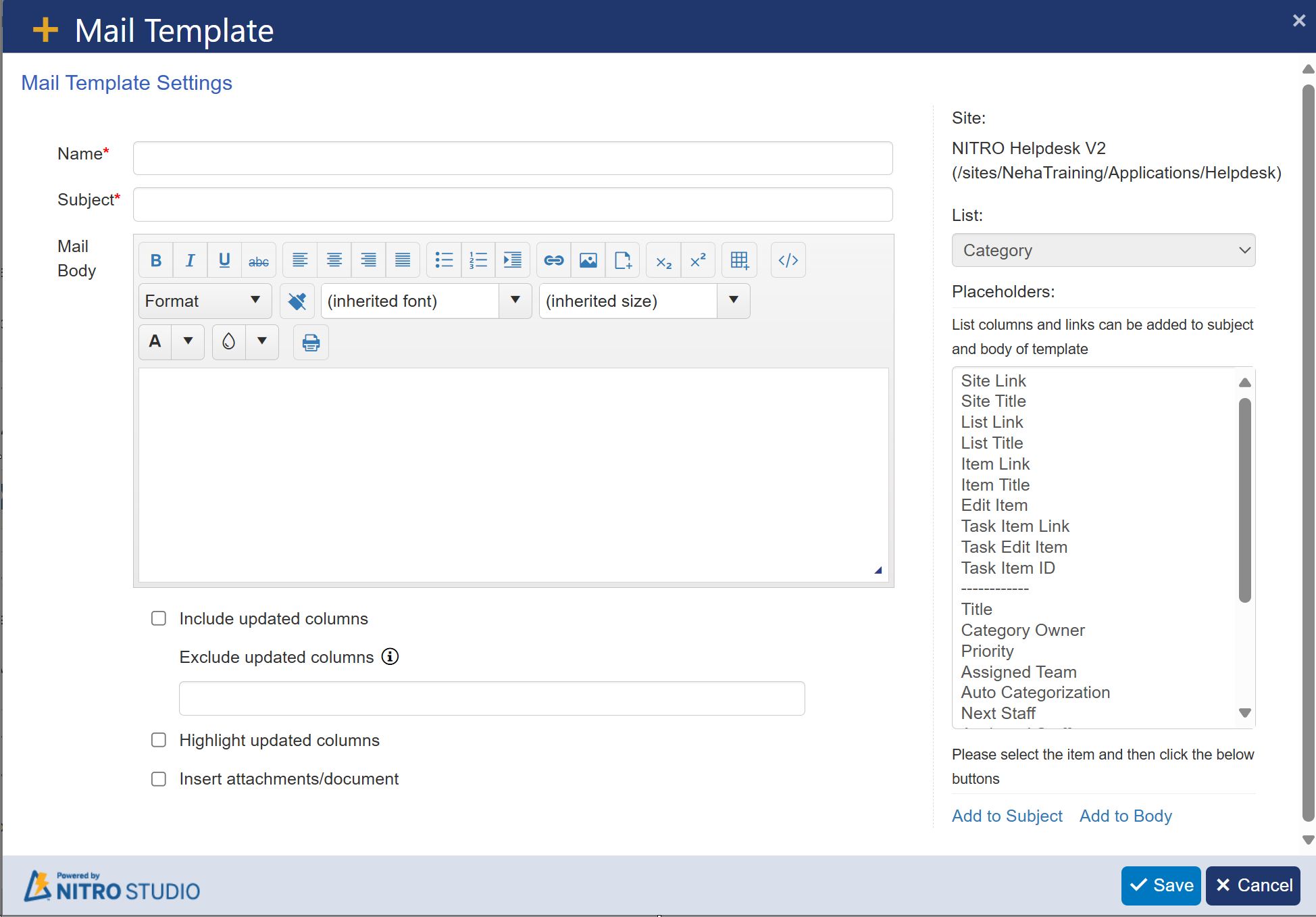
Name: the name of the Template
Subject: the Subject of the email. This can have Placeholders in it.
Mail Body: the Body of the email, which can include rich-text formatting. This can have Placeholders in it.
Include updated columns: any columns that have been updated will be included in the email.
Exclude update columns: do not include the updated columns designated in the box.
The format to identify the excluded columns is: [[Column internal name || Column display name]]
If multiple columns: [[Column1 internal name||Column1 display name]] [[Column2 internal name||Column2 display name]] ... (etc.)
Highlight updated columns: any updated columns that are included in the email will be highlighted.
Insert attachments/document: puts the item's attachments into the email.
PLACEHOLDERS
Variables can be added to the Subject or Body of the email. The "Placeholder" variable is selected from the list on the right, and the "Add to Subject" or "Add to Body" below the list will put in the corresponding place.
The placeholders include Site and Item information as well as all the fields in the list where this mail template is being created.
"Site Link", "List Link", "item Link", and "Edit Item Link" will put a clickable URL in the email. "Site Title", "List Title", and "Item Title" will put the name as text, not as a clickable link.
Here is an example Template with placeholders in it: