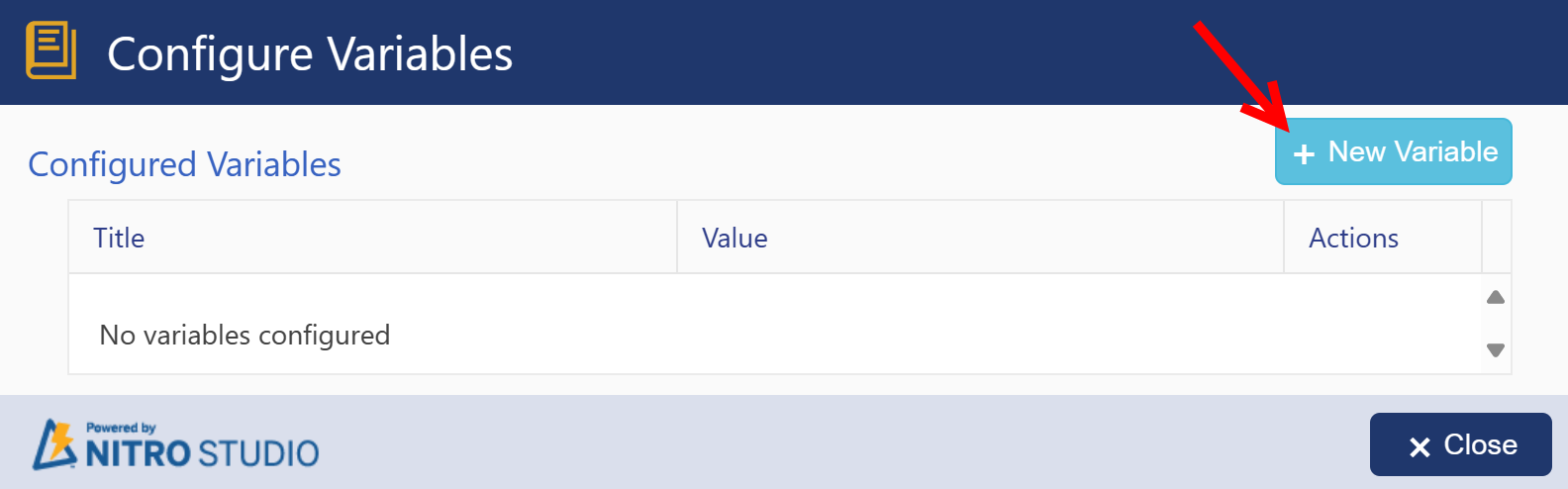Along the top ribbon of the NITRO Forms designer you'll find the following options:

Preview - Allows you to see a preview of your form where you can test the interface and functionality. Through the preview, you can check your permissions, CSS, Javascript, Form Event Actions, and validations.
Save - You can choose "Save and Continue" to save the settings and keep working on the form. You can choose "Save and Close" to save the settings and close out of the Forms Designer. This doesn't publish your changes, but allows you to come back into the designer later on to continue working on the form.
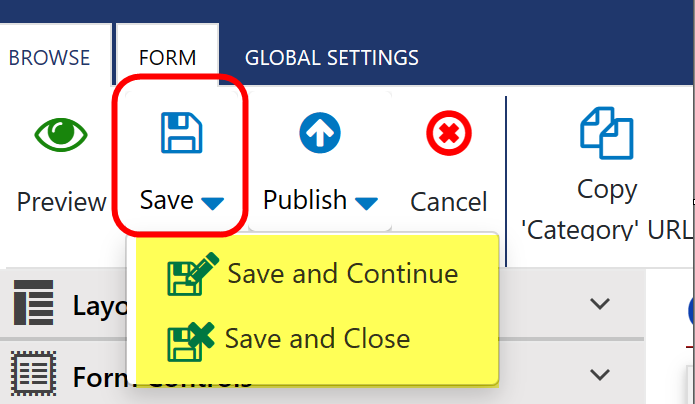
Publish - "Publish" publishes the settings and keeps you in the context of the designer. "Publish and Close" will publish the settings and take you back to the list in SharePoint. Both options will allow you to make comments on the published version. "Revert to published settings" undoes the latest published version and reverts back to the immediately previous published version. To learn more about reverting changes and going back to earlier published versions see Forms Version History in Advanced Settings.
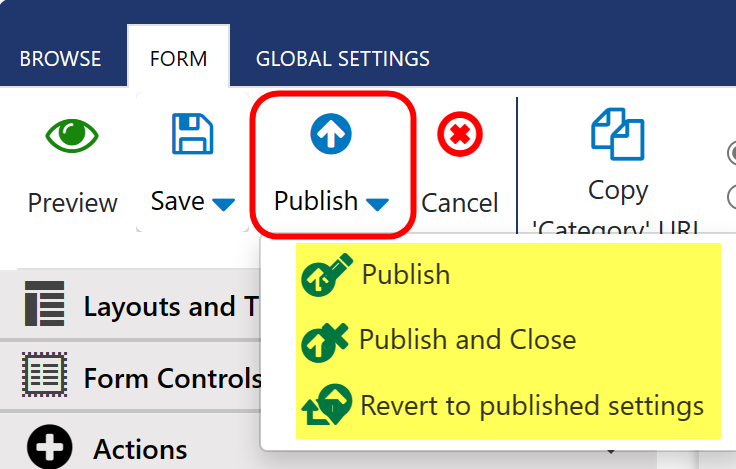
Cancel - This option reverts any changes you made to the settings in the current session and closes out of the designer.
Copy '[List Name]' URL - This copies the direct URL to the New Form, regardless of which form you are currently editing.
List Settings - Brings you to the standard SharePoint List Settings page for the list.
Create Column - Allows you to create custom NITRO columns for the list. The options are: Create SharePoint Column, Create Cross Site Lookup Column, Create Associated Items Column, Create Signature Column, Create Attachments Column, Create Tags Column. You can read more about these in the Creating Custom NITRO Column section
Variables: Allows you to define variables, that you can later use in column value mapping, form event action etc.
Refer Set Variable In NITRO Forms for more detail.