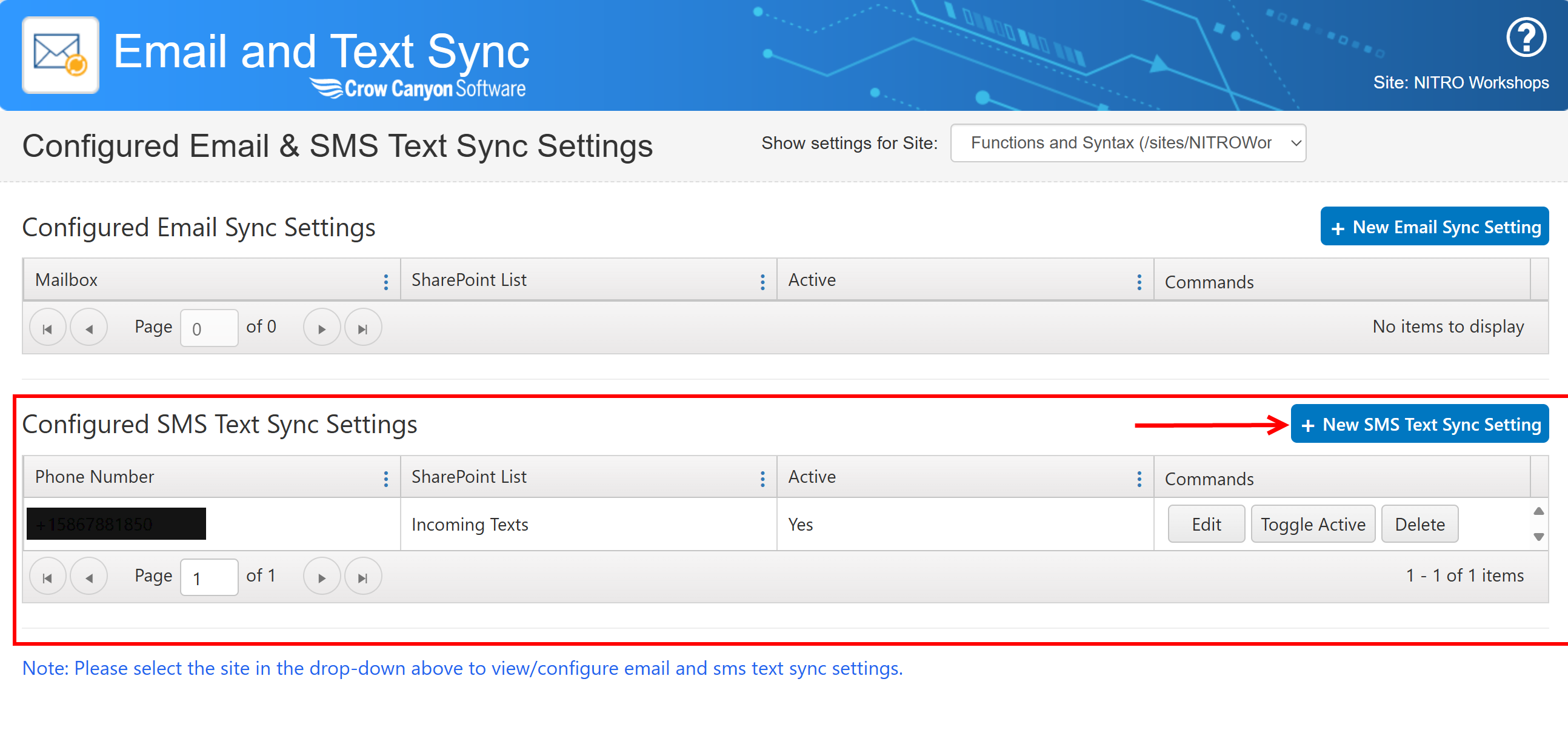A Twilio account is required before setting up the SMS Text Sync. This is a free account from www.twilio.com/sms. There is a small charge per message sent (less than 1 cent as of 2021). See this topic for information on setting up SMS Texting in NITRO Site Settings.
Configuring SMS Text to List Item Sync
Note: It will take up to 20 minutes before the setting will kick in and start creating items in your SharePoint list.
Creating and Defining SMS Text To List Item:
Click "New Setting" to create an SMS Text-to-List configuration

First select the list where you want SMS Texts to be synced to. From there, you can map the fields as follows:
Sender Phone Number - Map the “Sender Phone Number” field of the text to a SharePoint Column, "From" in the above example. The selected column must be a Single Line of Text column.
Message Body - Map the “Body” field, aka the content of the text, to a SharePoint Column. The selected column must be a Multiline Text column.
Receiver Phone Number - (Optional) Map the Twilio number where the text was received to a SharePoint Column. The selected column must be a Single Line of Text column.
Received Date - Map the “Received Date” field of the text to a SharePoint Column. The selected column must be a Date and Time column.
Unique Message Id - Stores the unique ID of the message to a SharePoint column. The selected column must be a Single Line of Text column.
SMS Text Body Parsing
If the Email and SMS Text Sync app can receive a text with specific formatting, the Body Parsing option can be used to further map fields from the text to the SharePoint list item.
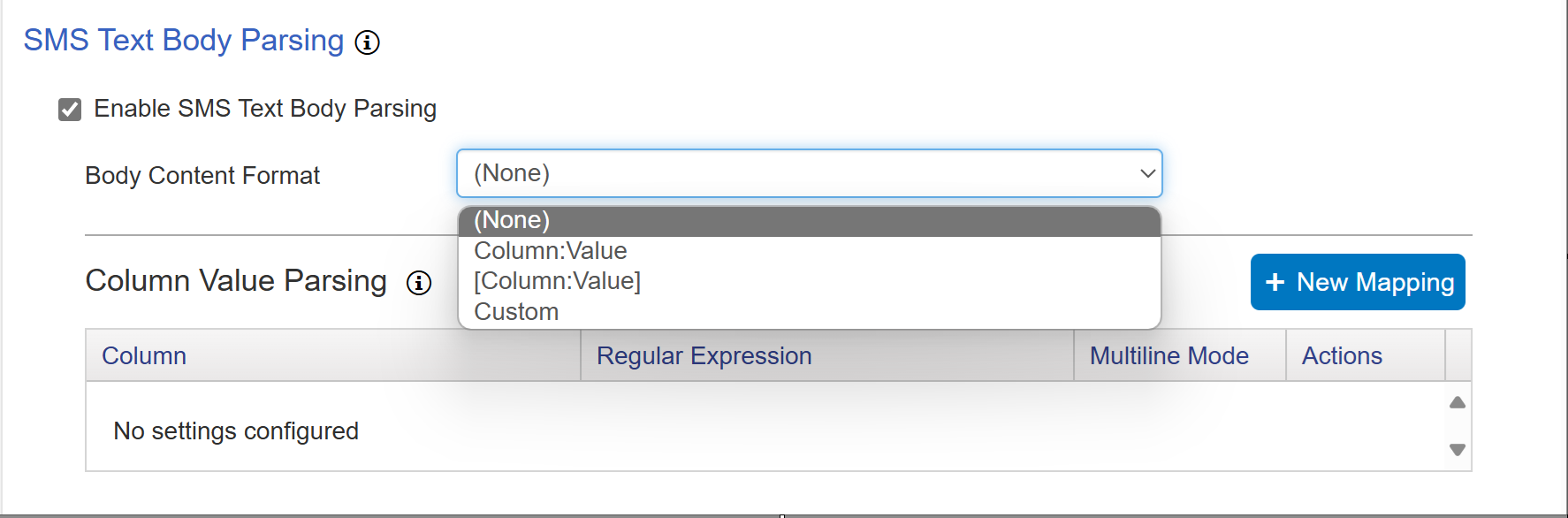
Formatting options for the parsing are "Column:Value" or "[Column:Value]" where "Column" is the SharePoint column name, and "Value" is the value that needs to be set for that column. Otherwise, with the "Custom" option, you can use regular expressions to extract strings of text and map the information to SharePoint columns:
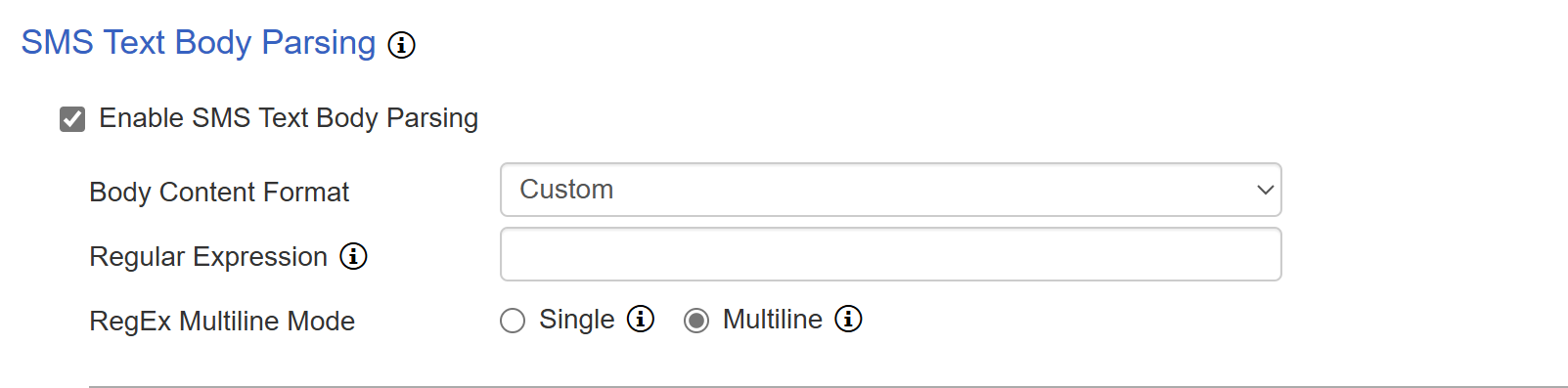
You can also use the New Mapping button to directly map a value to a SharePoint column. You can have multiple mappings here:
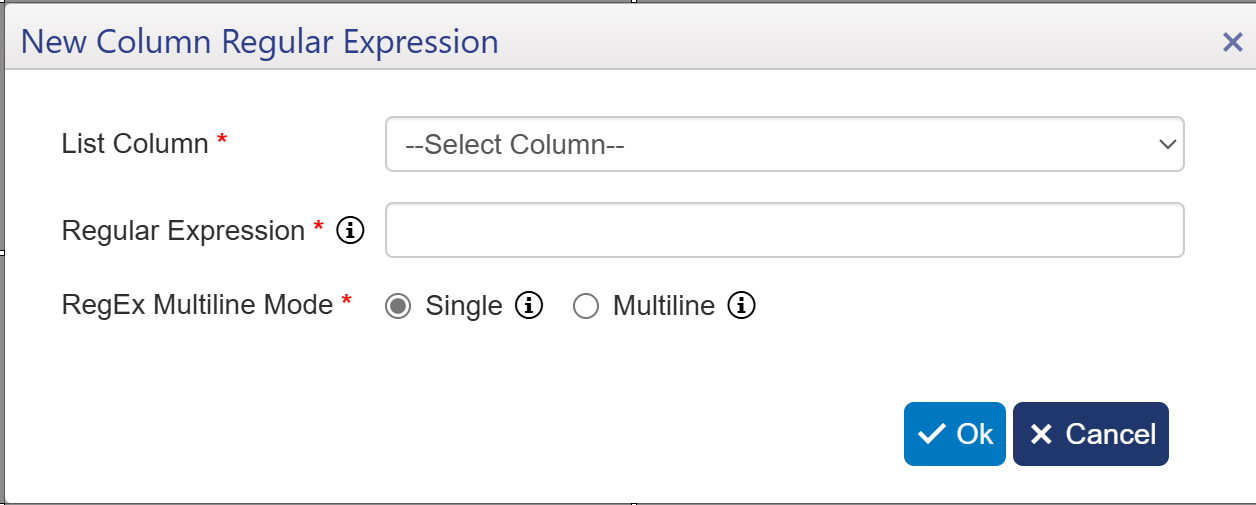
Connection Settings for Twilio Phone Number
This section will list all Twilio phone numbers associated with the Account Sid specified in the Twilio SMS API Connection Settings for the site. You can select one phone number per setting. If you need to map multiple numbers to the same list, you'll need to set up multiple SMS Text Sync Settings.
SMS Text Filter Settings
You can block or allow certain texts from creating SharePoint list items.
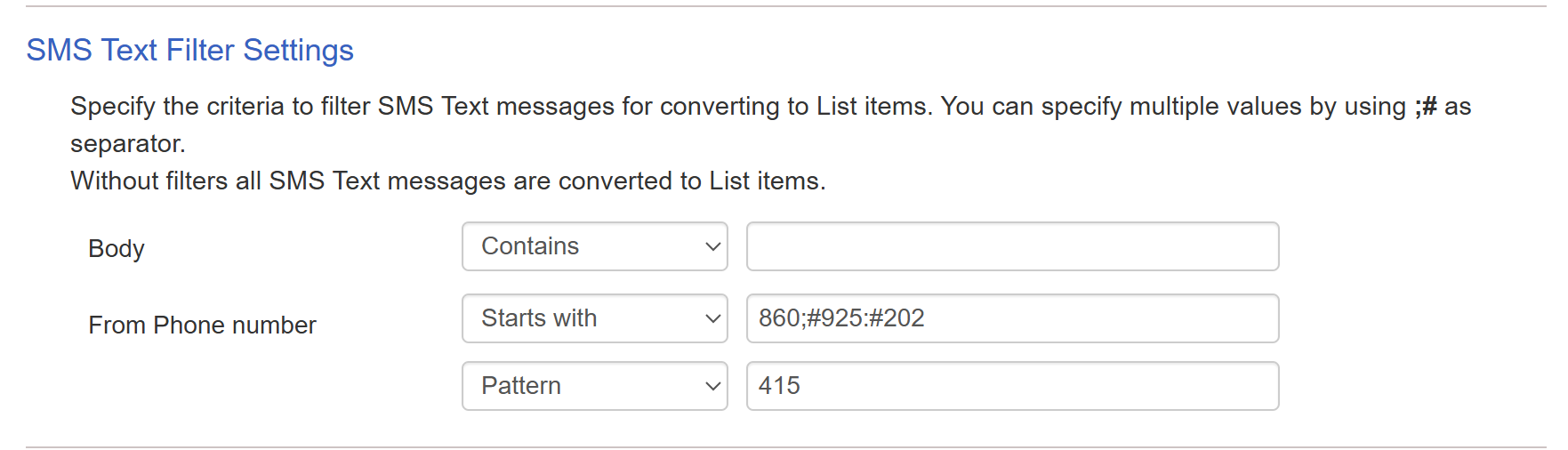
In the above example, the setting will allow all phone numbers that start with either 860,925, or 202 to send a text to create an item. It will block any phone number that starts with 415 from creating an item.