Configuring Email to List Item Sync
Note: It will take up to 20 minutes before the setting will kick in and start creating items in your SharePoint list.
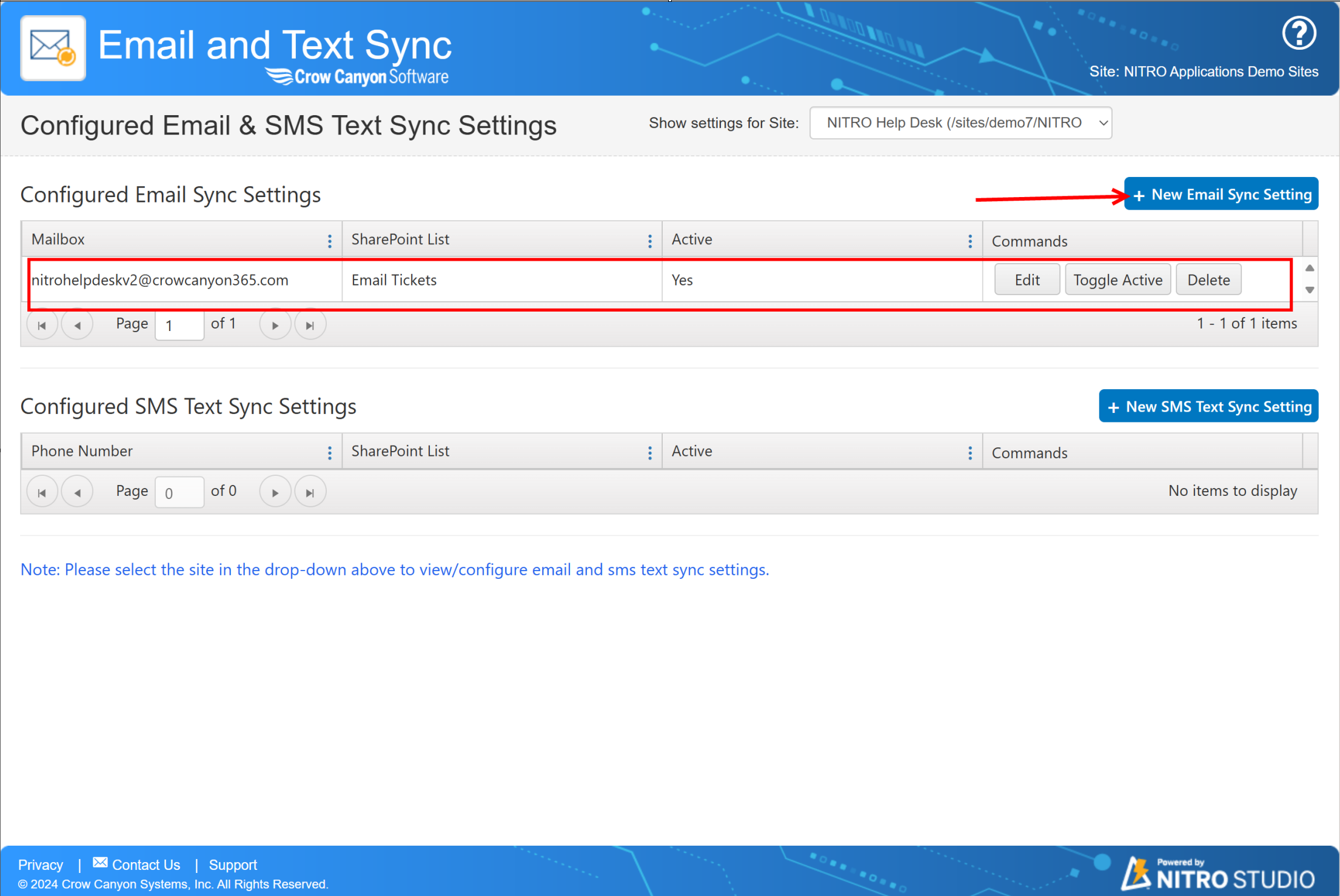
Creating and Defining Email To List Item:
Click "New Setting" to create an Email-to-List configuration.
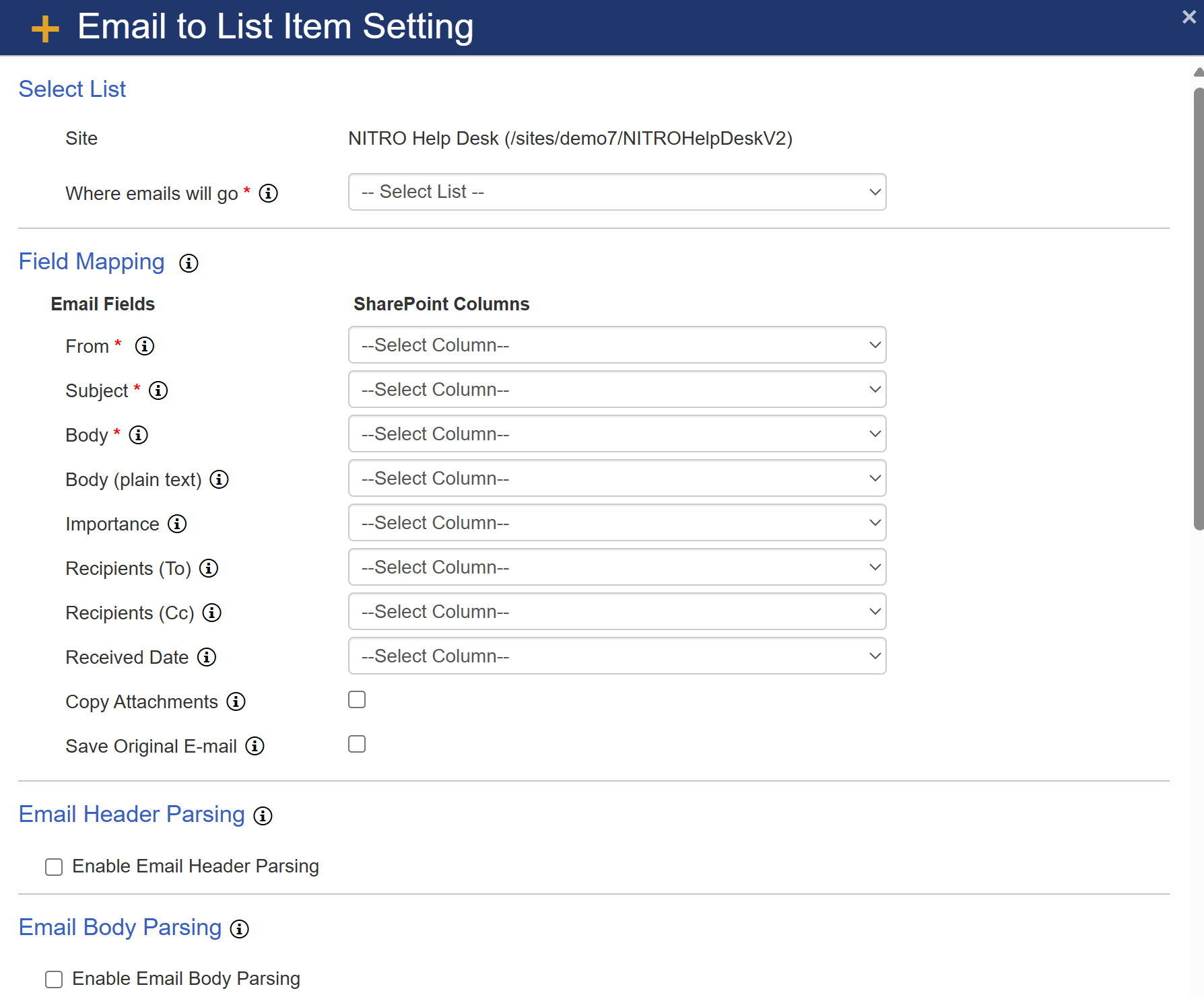 |
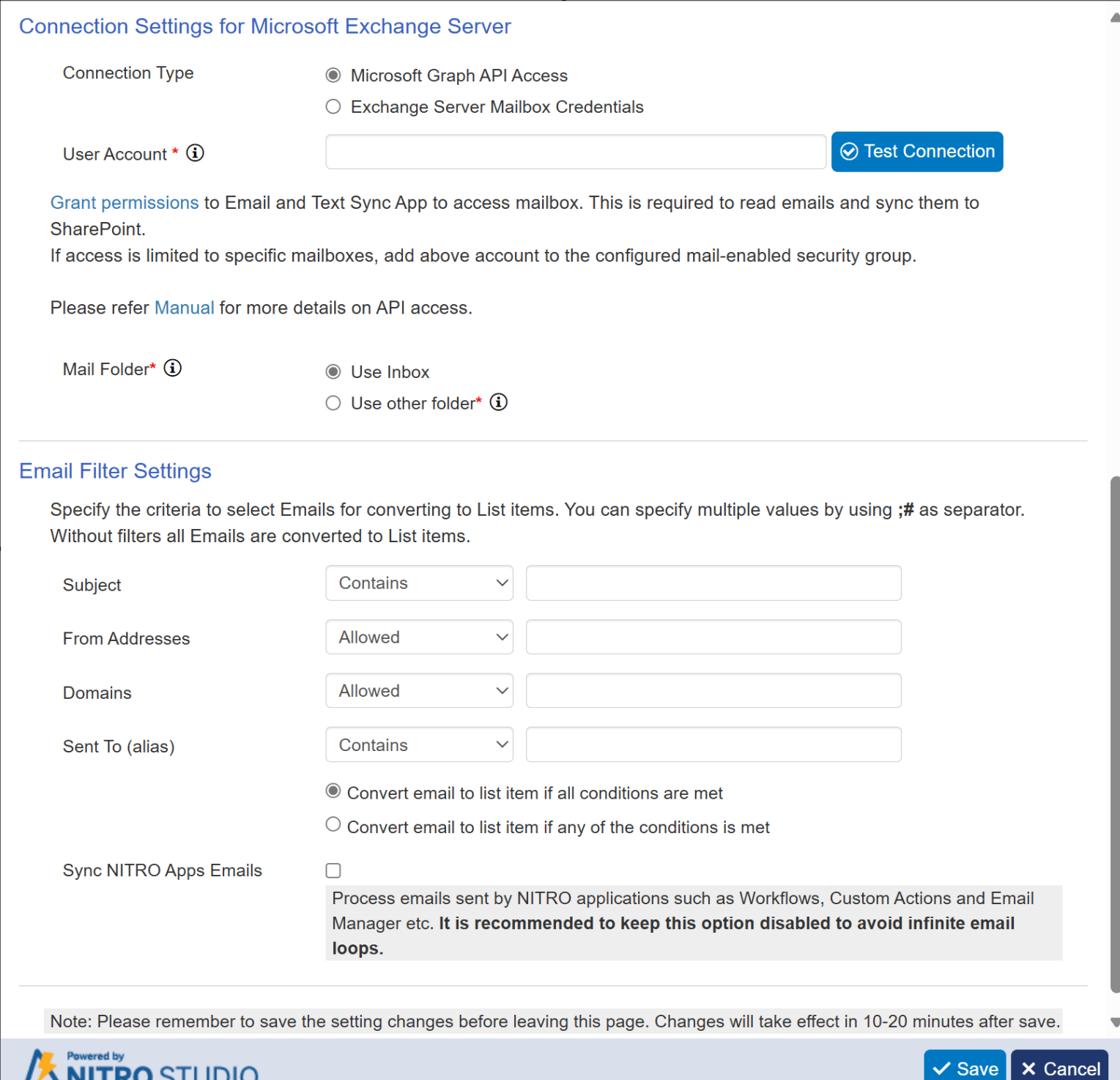 |
Sample Settings:
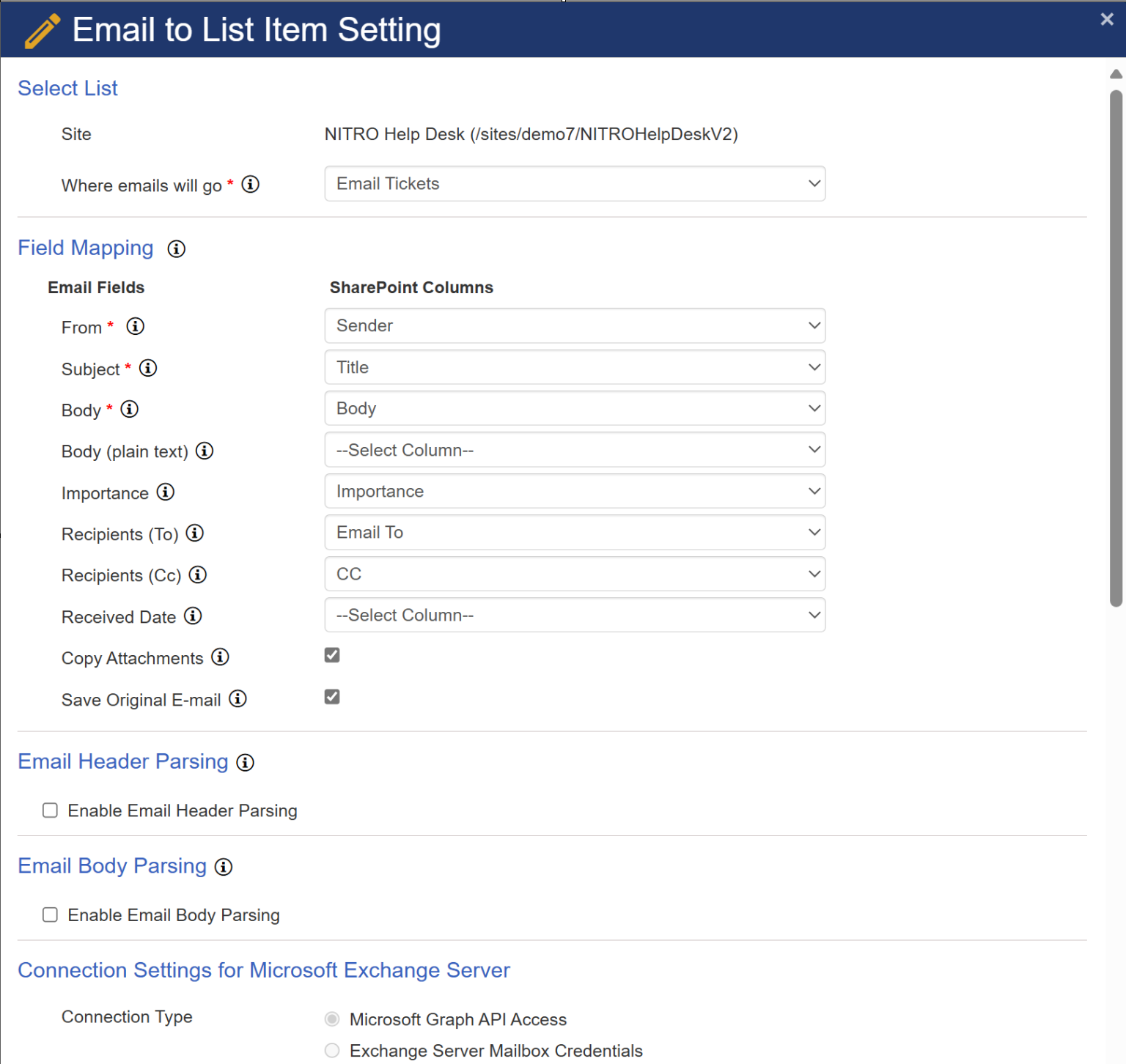
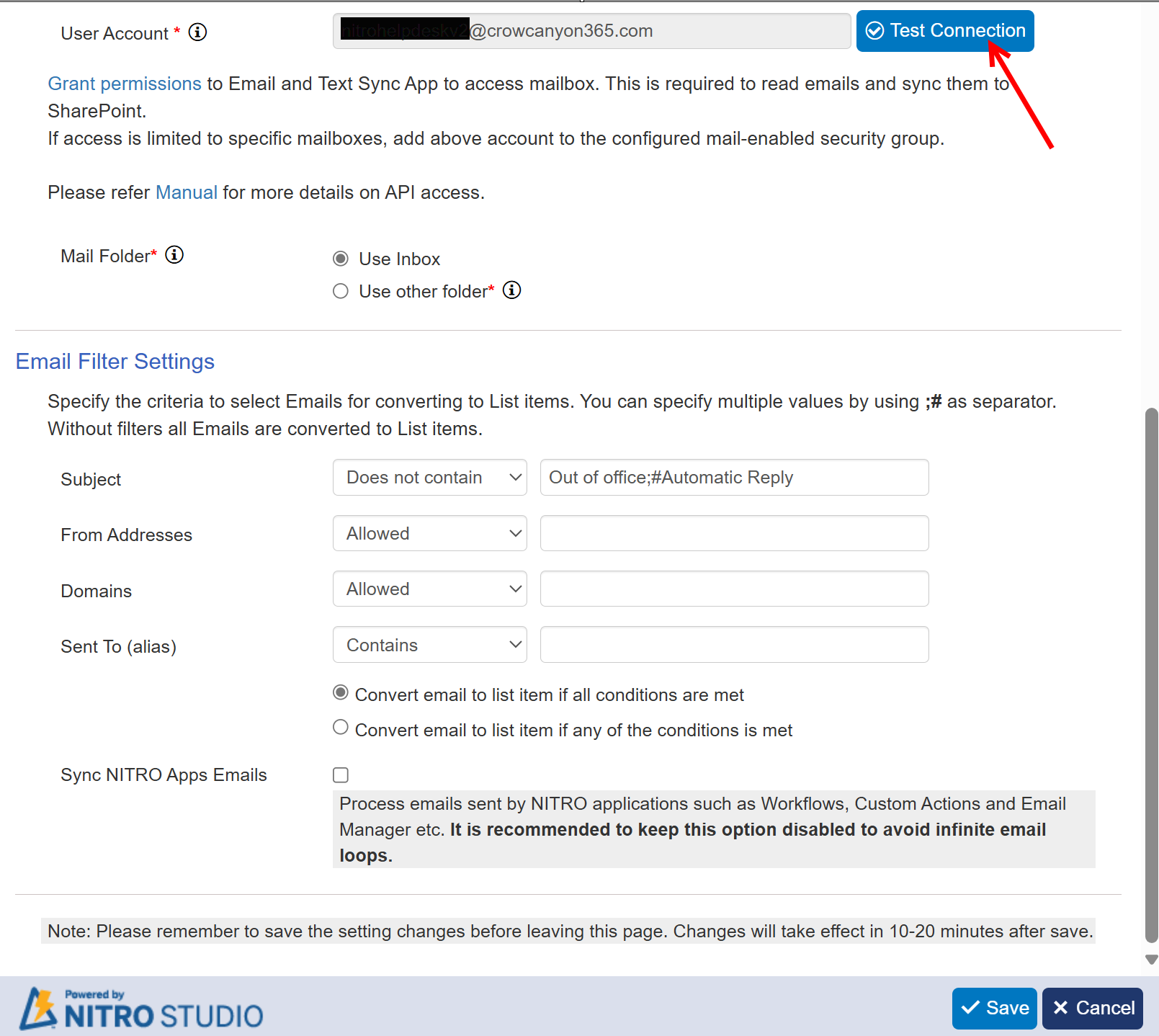
Select List
Select the list where the Emails converted to List Items will be stored.

Field Mapping
This Section is used to map Email Fields to SharePoint Columns.

From - Map the “From” field of the Email to a SharePoint Column. The selected column must be a Person or Group column.
Subject - Map the “Subject” field of the Email to a SharePoint Column. The selected column must be a Single Line Text column.
Body - Map the “Body” field of the Email to a SharePoint Column. The selected column must be a Multi Line Text column.
Body (plain text) - Map all plain text from "Body" field of the email to a SharePoint Column. The selected column must be a Multi Line Text column.
Importance - (Optional) Map the “Importance” field of the Email to a SharePoint Column. If selected, the column must be a Choice column with High, Normal, and Low as Choices.
Recipients (To) - (Optional) Map the “Recipients (To)” field of the Email to a SharePoint Column. If selected, the column must be a Person or Group column.
Recipients (CC) - (Optional) Map the “Recipients (CC)” field of the Email to a SharePoint Column. If selected, the column must be a Person or Group column.
Received Date - Map the “Received Date” field of the Email to a SharePoint Column. The selected column must be a Date and Time column.
Copy Attachments - Yes/No checkbox. If checked, attachments will be copied to the SharePoint list item.
Save Original E-mail - Yes/No checkbox. If checked, attach email content as .eml file in the list item.
Email Header and Email Body Parsing
With these settings, you can use Regular Expressions to map various values to different columns in your form.
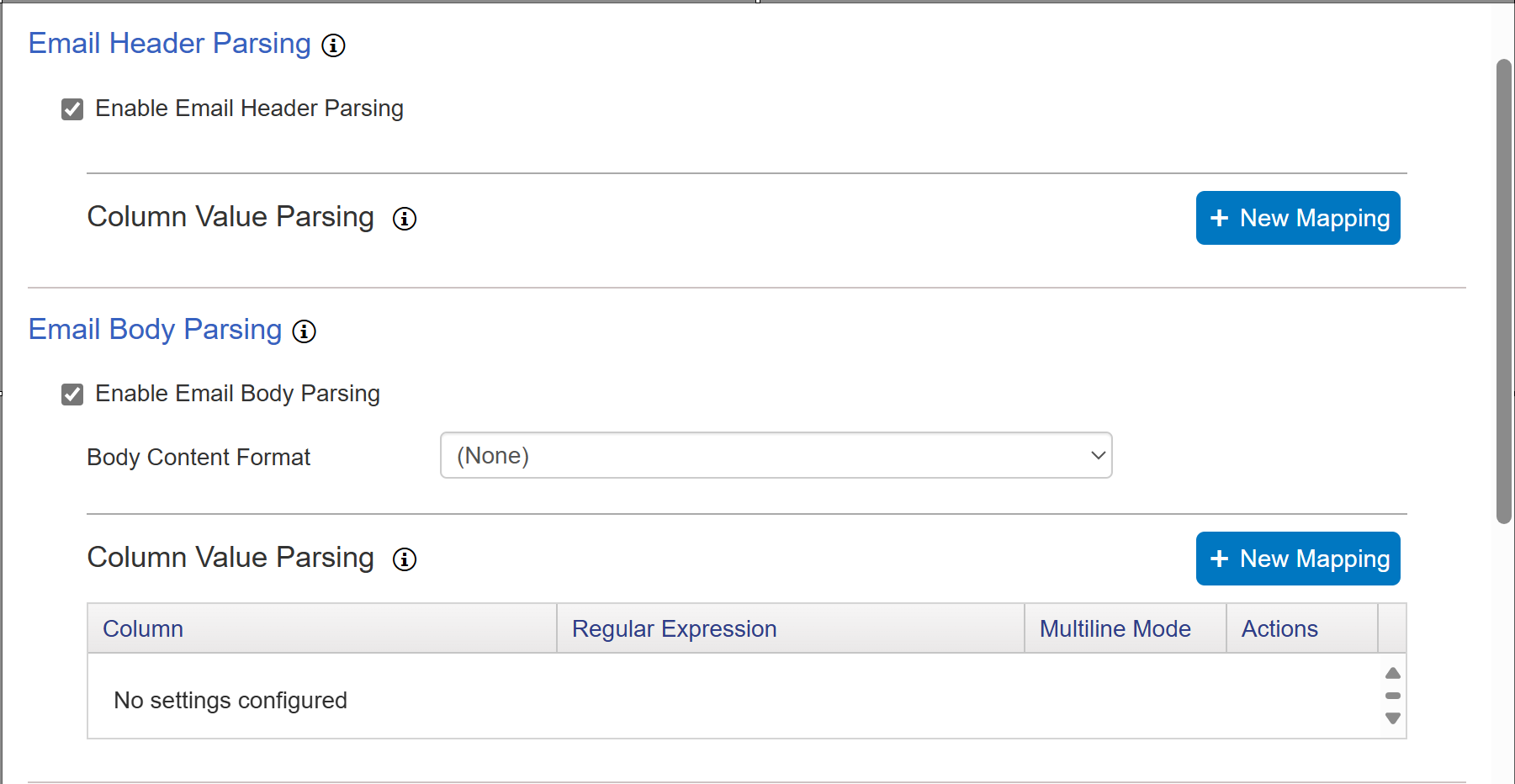
Connection Settings for the Microsoft Exchange Server
You can use either Microsoft Graph API or Exchange Server Mailbox Credentials to enable the connection settings for the Email and Text Sync App. For either option, you will also need to click "Grant Permissions" to grant the required permissions to the Email and Text Sync App.
Exchange Server Mailbox Credentials - The credentials need to be provided to access the Exchange or Office 365 mailbox to get emails for conversion to SharePoint list items. (When you enable Exchange Server Mailbox Credentials you will get the options to enter the credentials). Click "Text Connection" and if the connection is valid you will get a green success message saying "Successful connection."
Microsoft Graph API Access - With this setting enabled, enter the email address of the user account and click "Test Connection". If the connection is valid, you will get a green success message saying "Successful connection."
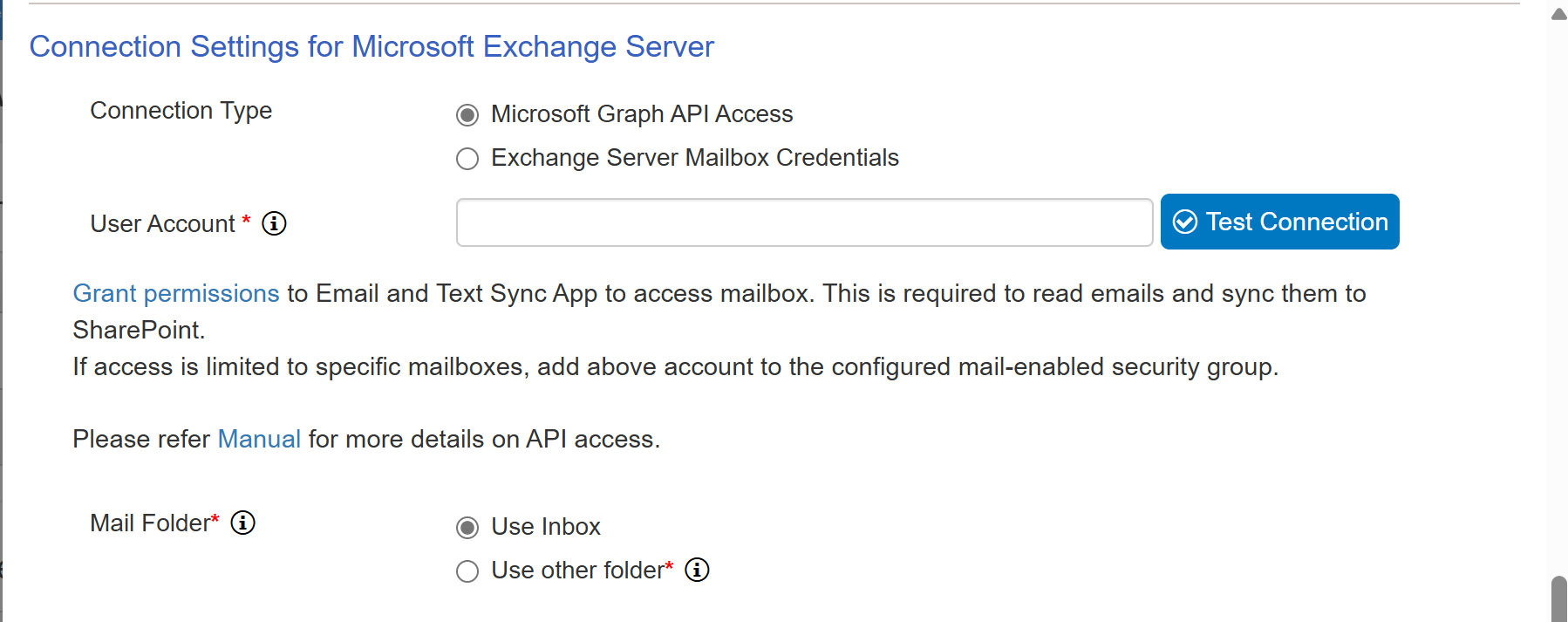
Mail Folder: select folder for Email Sync. Either select 'Inbox' or select one of top level folder for email sync.
Email Filter Settings (Optional)
This Section provides flexibility to Filter Emails by applying conditions. Only the Filtered Emails will be converted into List Items.
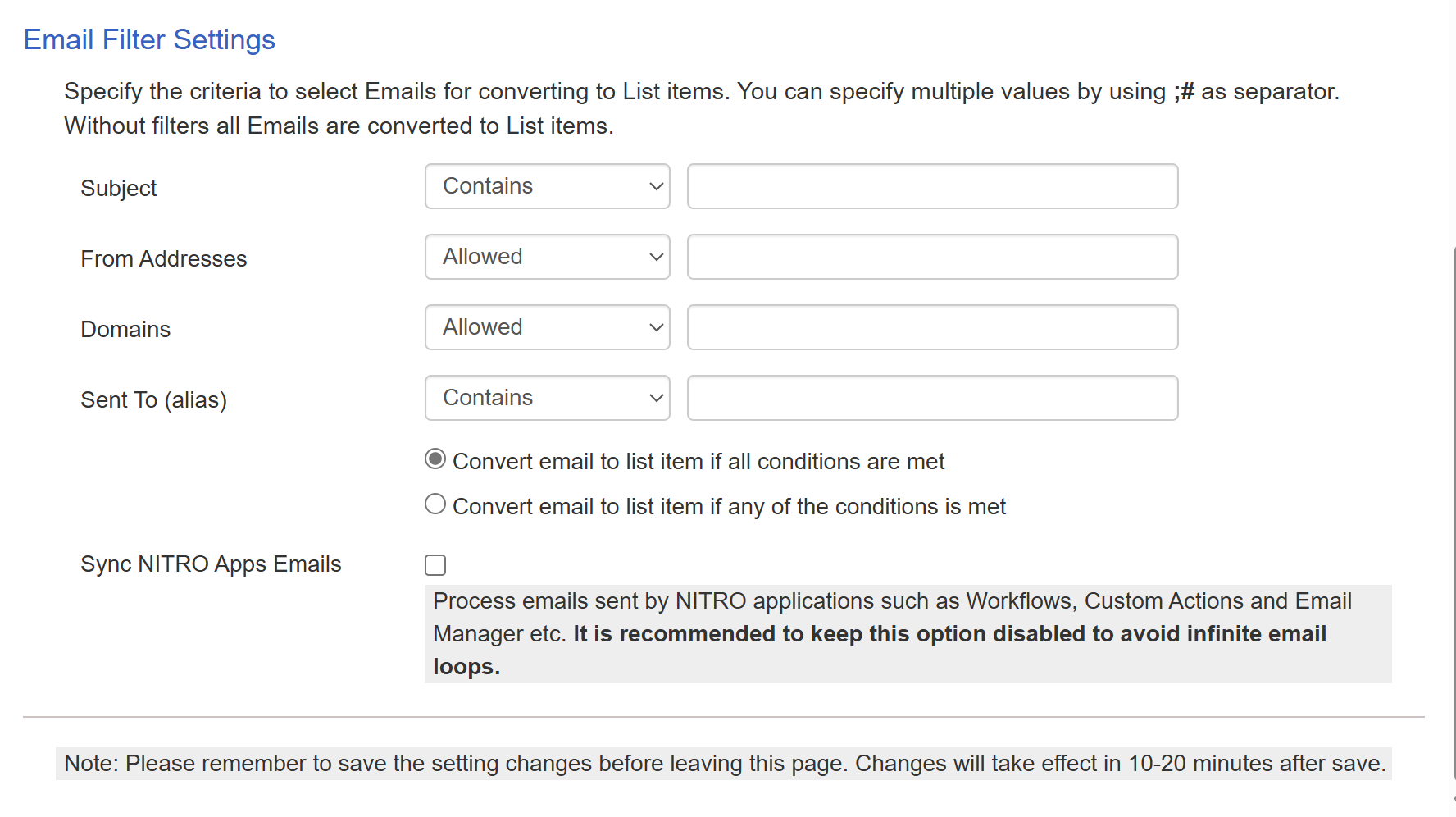
Subject filters
Contains
Does not Contains
Starts with
Does not Start with
Pattern
From Addresses filters
Allowed
Blocked
Domain filters
Allowed
Blocked
Sent To (Alias) filters
| Contains |
| Does not contain |
| Starts with |
| Does not start with |
| Pattern |
The radio button options determine when the filters will be applied.

Sync NITRO Apps Emails: Process emails sent by NITRO applications such as Workflows, Custom Actions and Email Manager etc. It is recommended to keep this option disabled to avoid infinite email loops.
