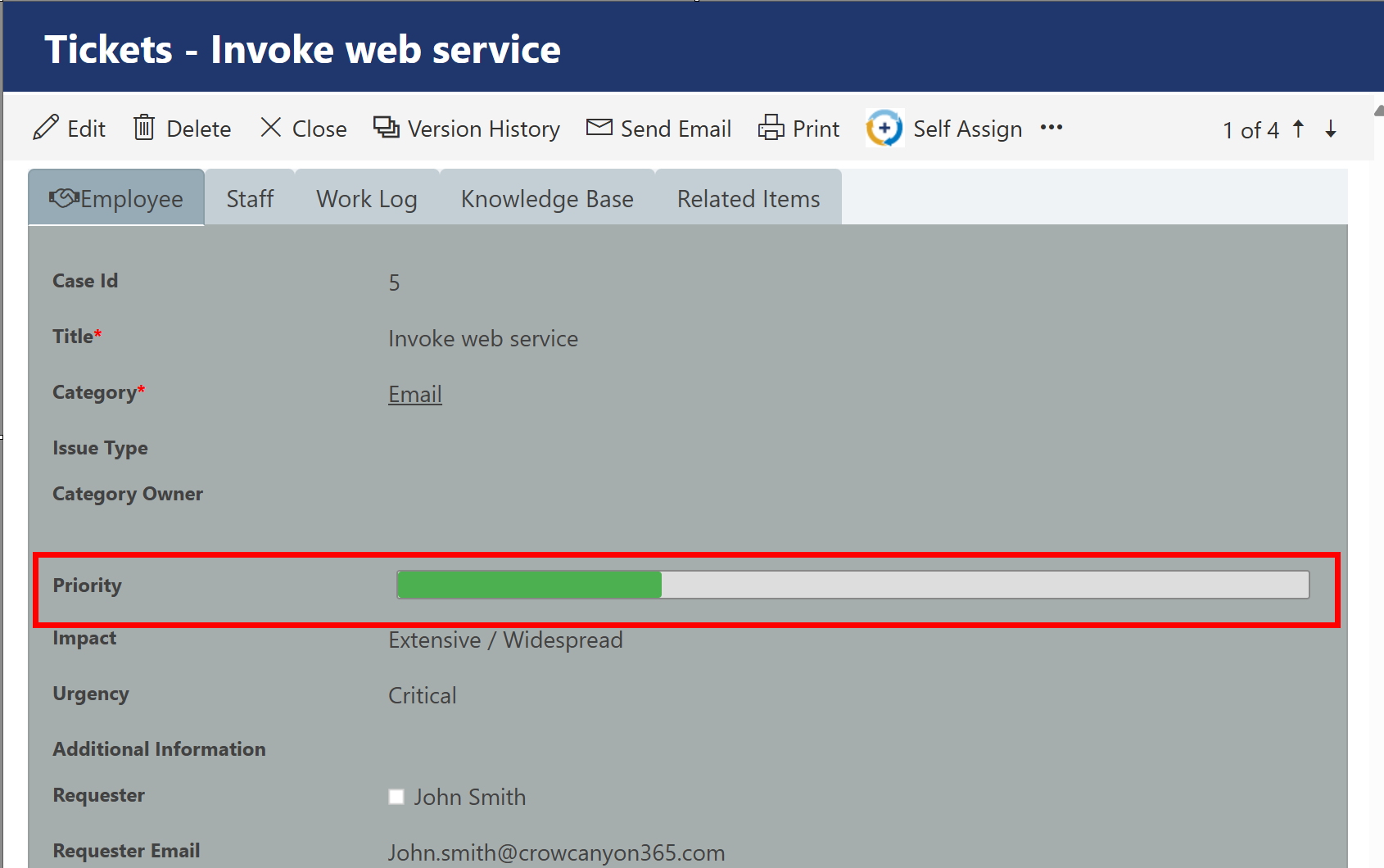Configuring List Formatting
After navigating to the settings page of List Formatting, click on ‘New Setting’ button to configure a new setting.

Configure Column Formatting screen comes up
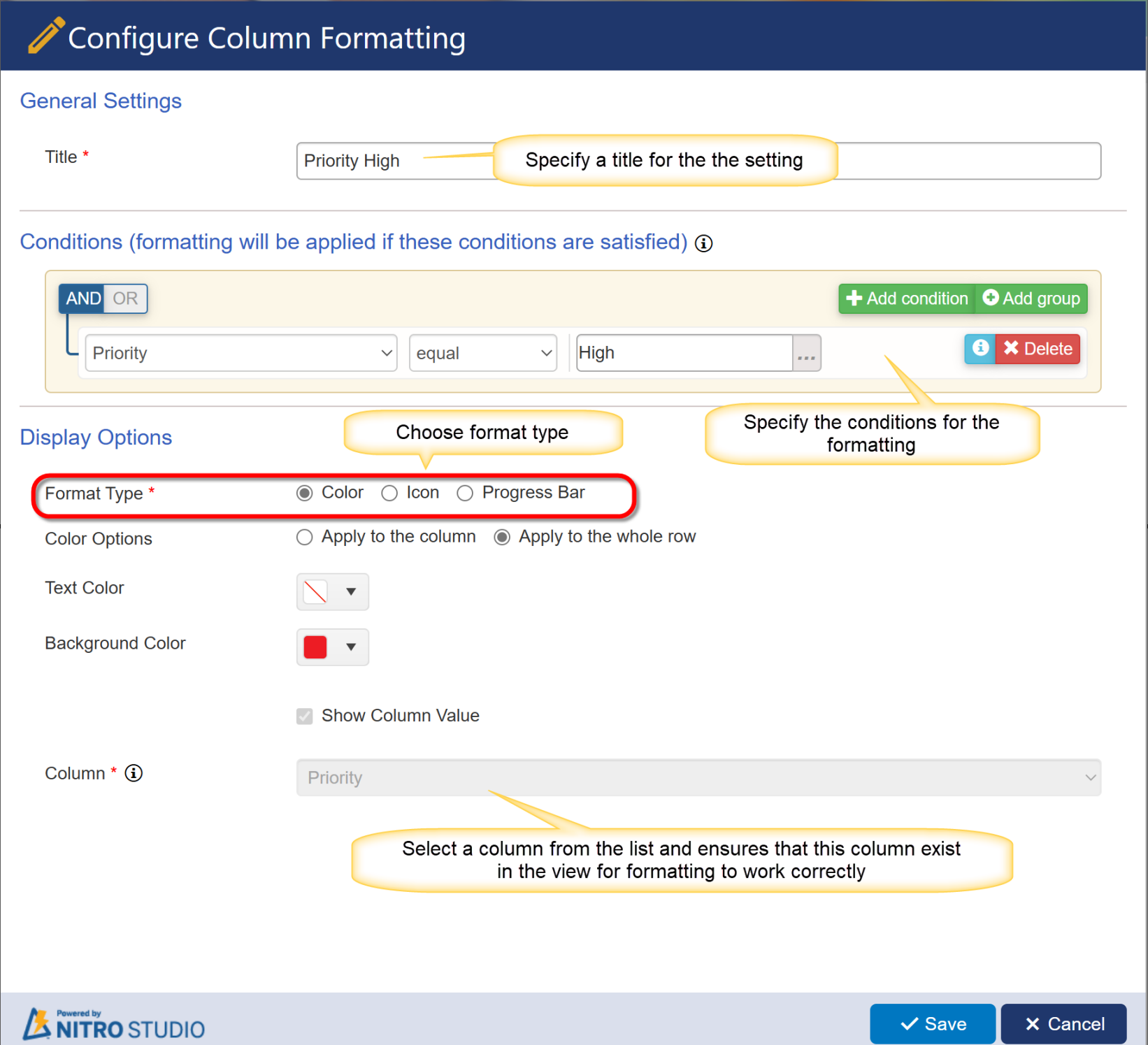
Three Display Options: Color, Icon, and Progress Bar
Select Format Type: Color, Icon, or Progress Bar (you can only select one of the three).

Display options vary based on the Format Type selected.
Color
Choose ‘Color’ as Format Type by clicking on ‘Color’ radio button
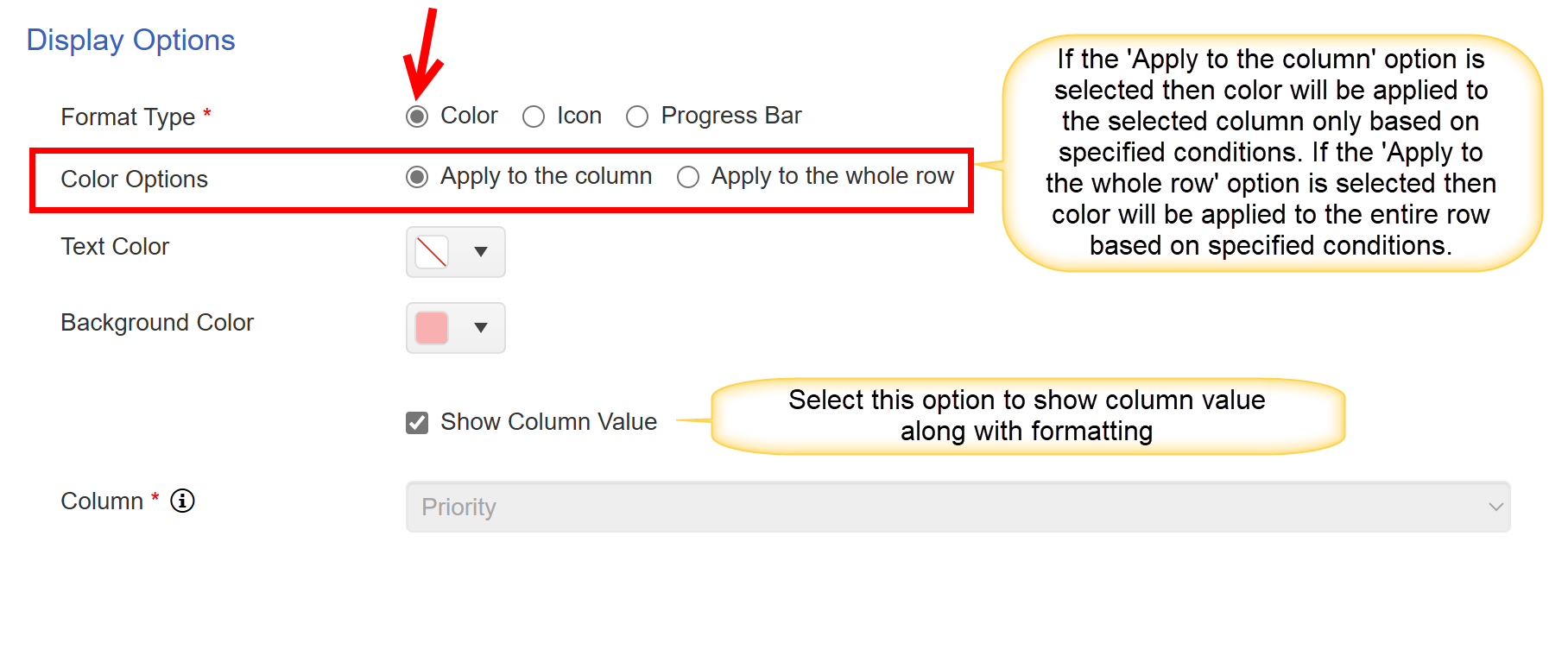
Examples
"Apply to the whole row" selected: applies Color to the whole row.

"Apply to the column" selected and "Show Column Value" not selected: applies Color to the column but hides the column value.
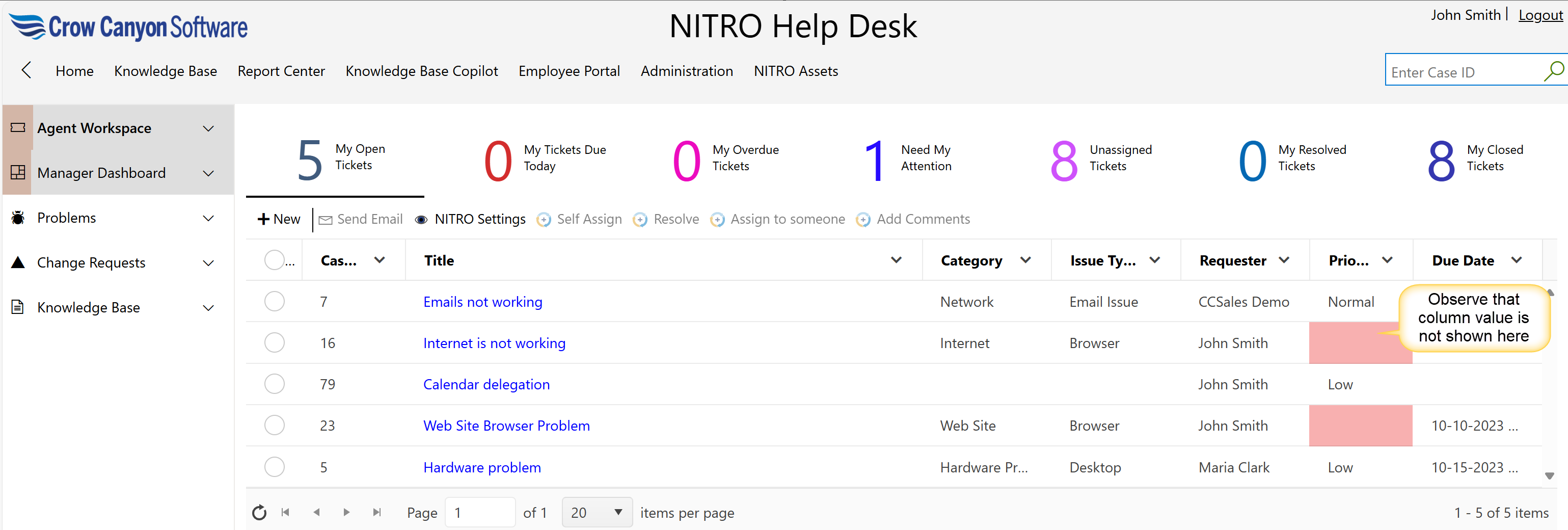
"Apply to the column" selected and "Show Column Value" is selected:
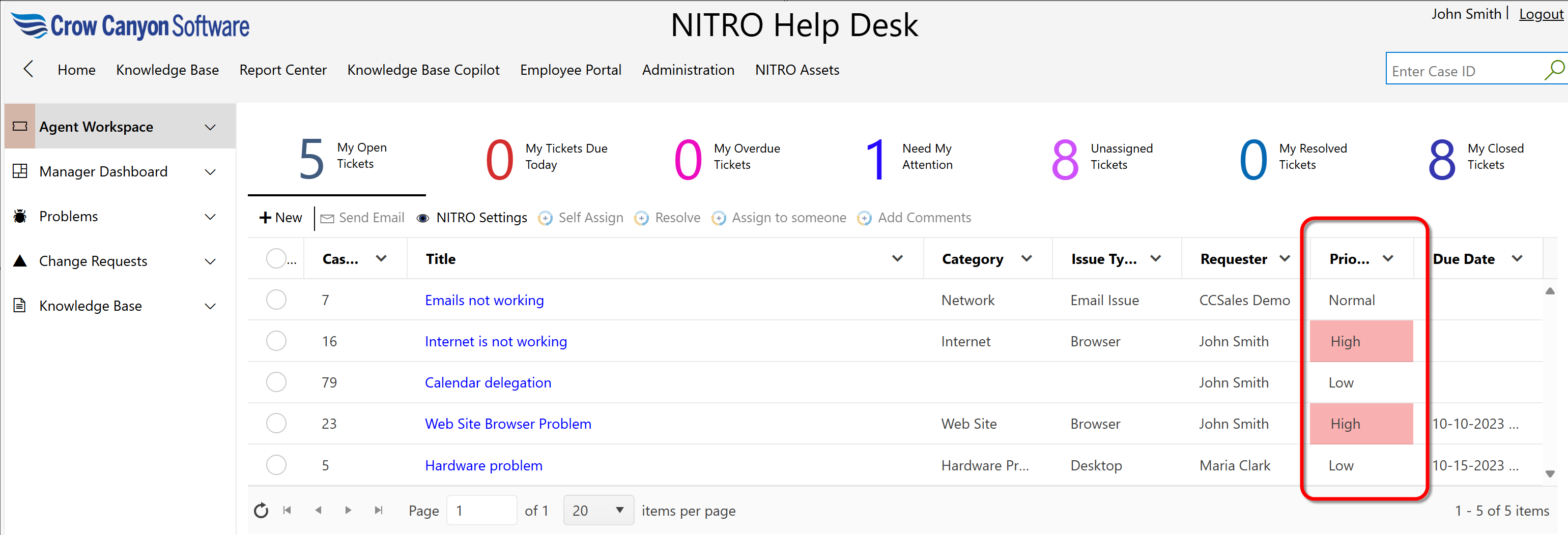
Icon
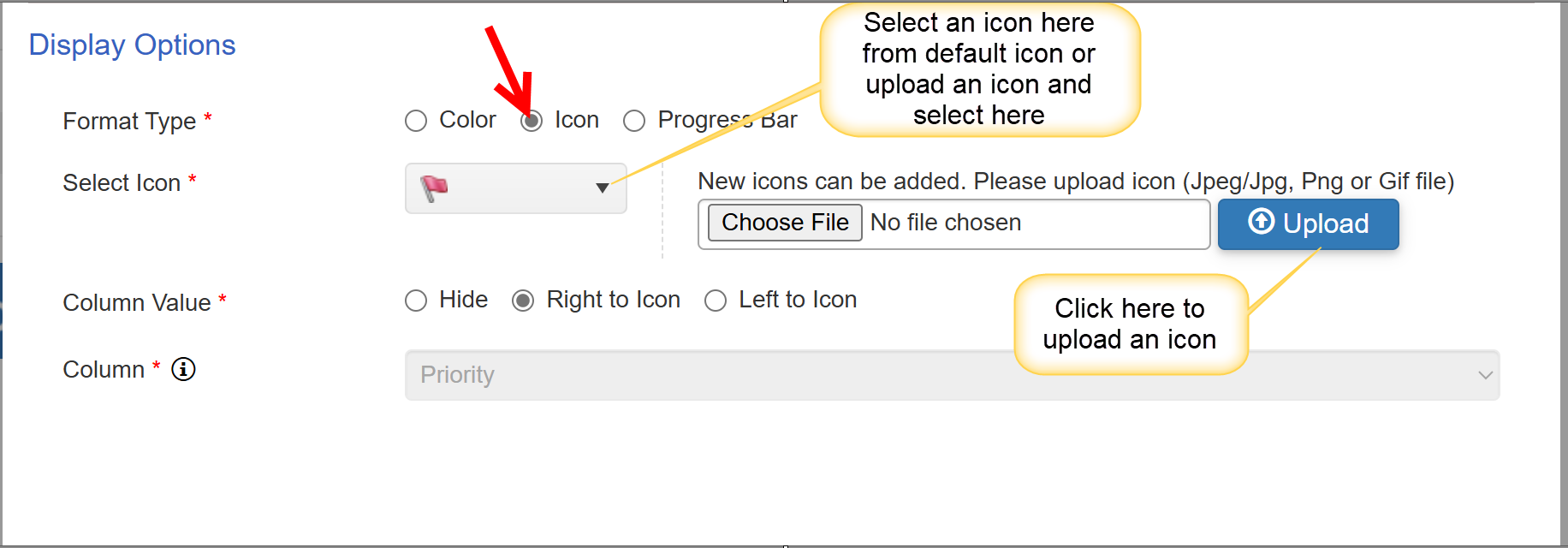
Column Value: "Hide": hides the column value

When "Hide" is selected, the icon shows, but the value does not in the NITRO form.
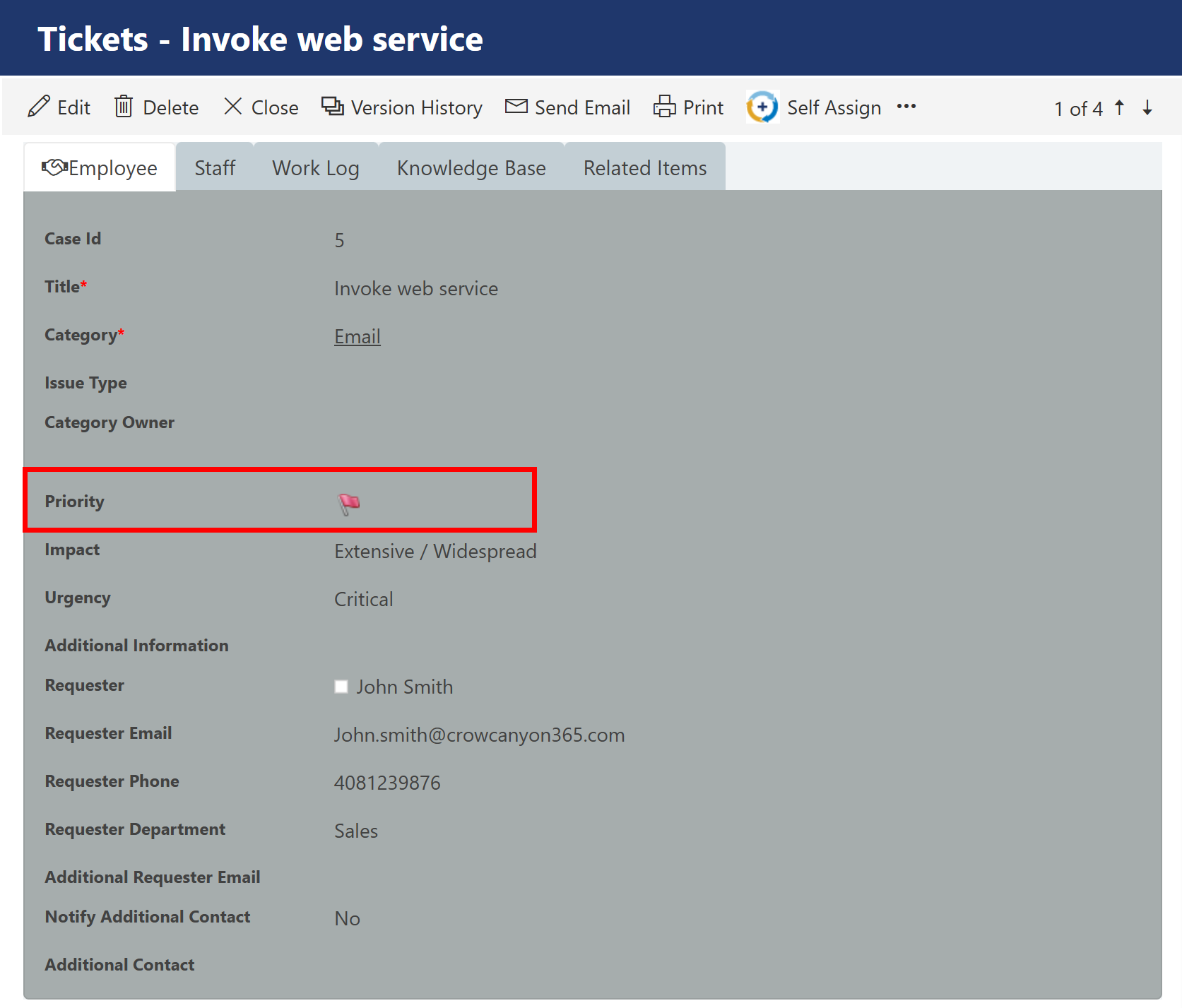
"Right to Icon": shows column value to the right of the Icon.
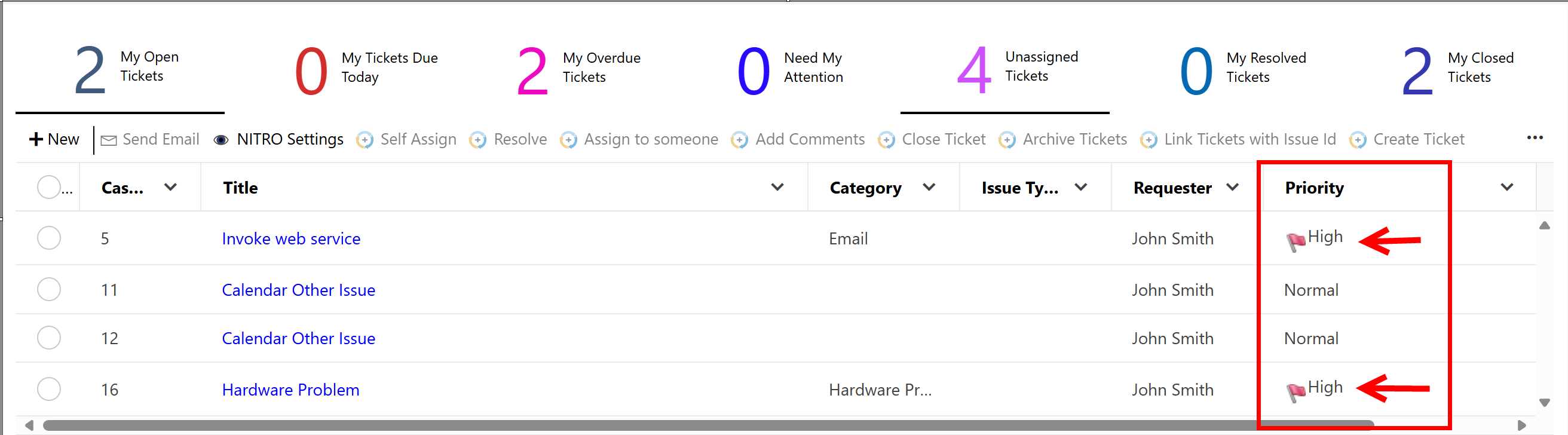
In the NITRO form:
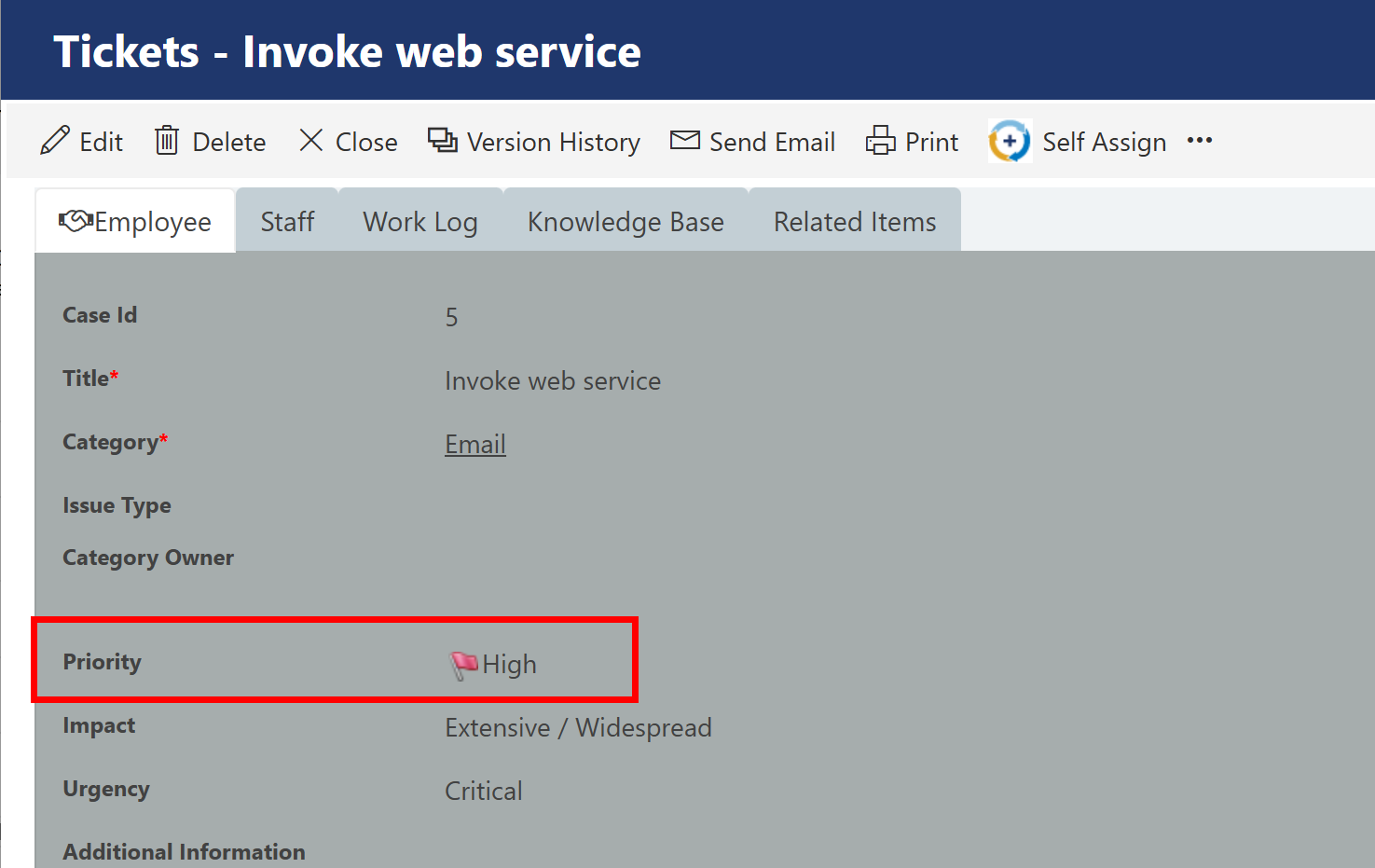
"Left to Icon": shows column value to the left side of the icon.
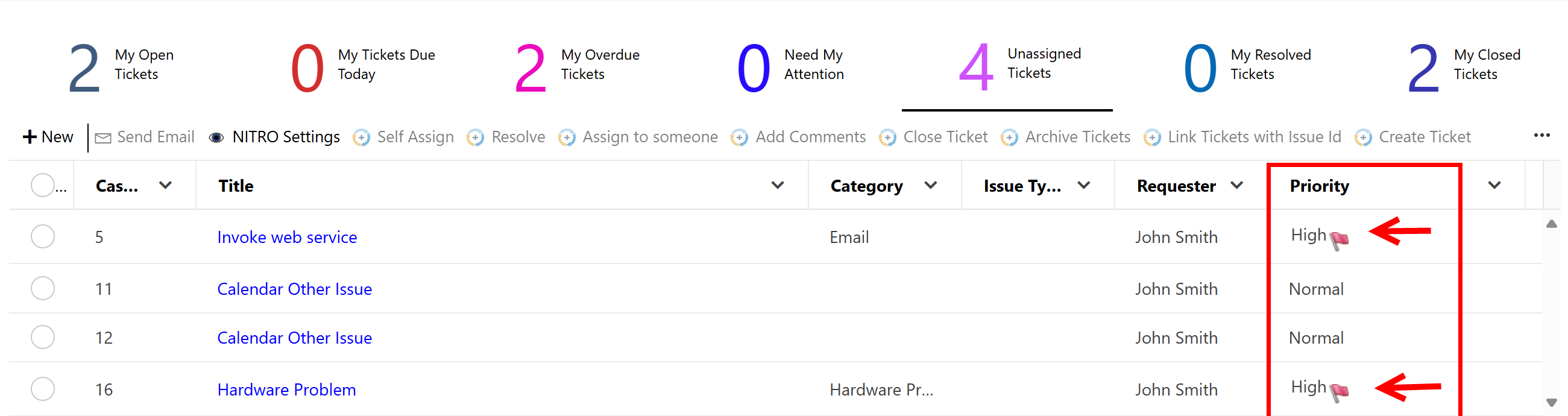
In the NITRO forms
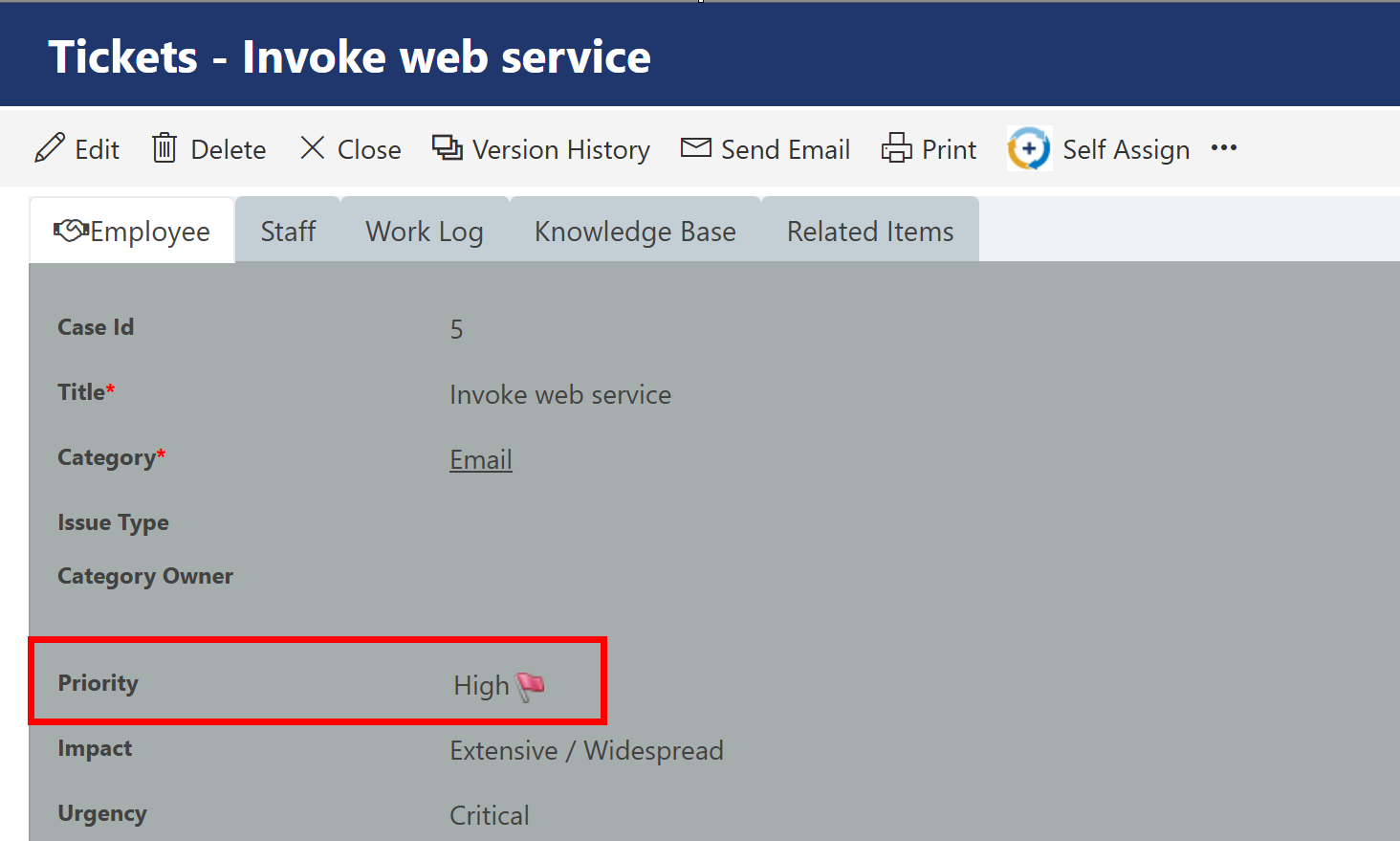
Progress Bar
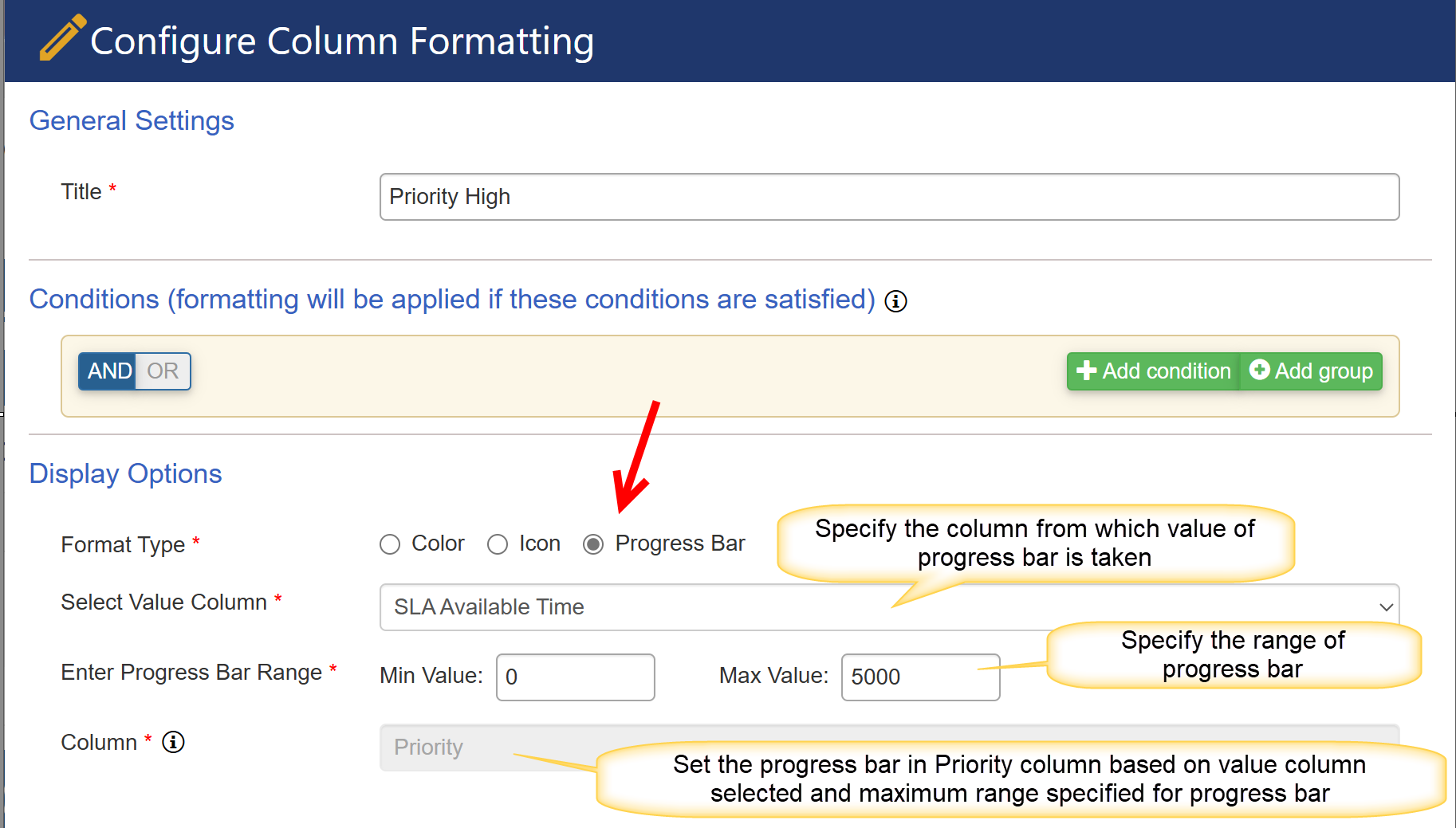
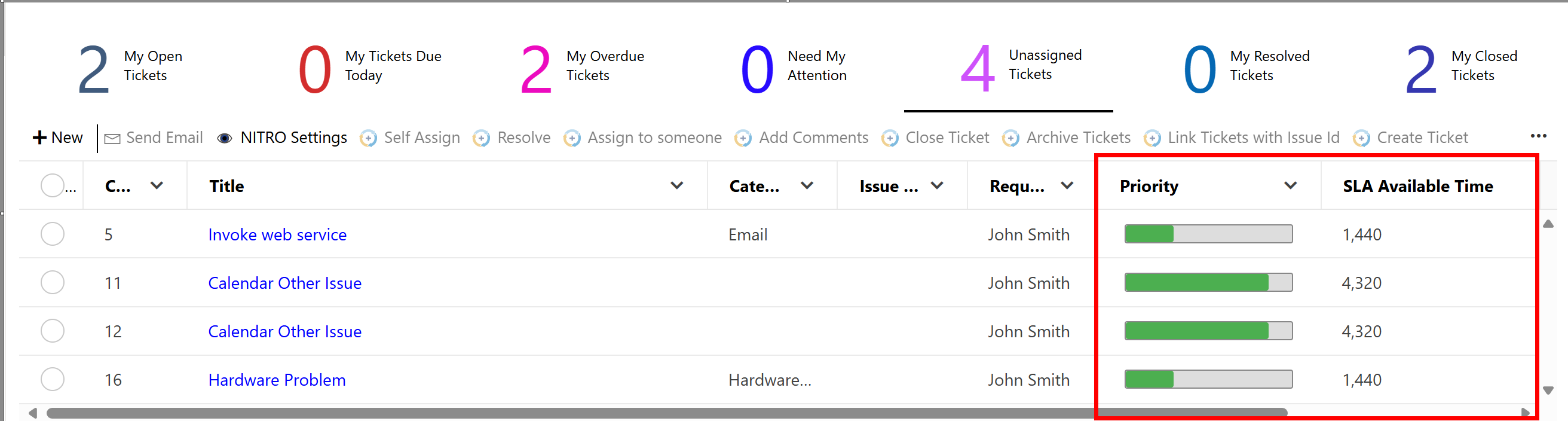
In the Forms