Configuring Cascaded Lookup
Creating and Defining Cascaded Lookup Column
| Click "New Column" to add a Cascaded Lookup configuration. |
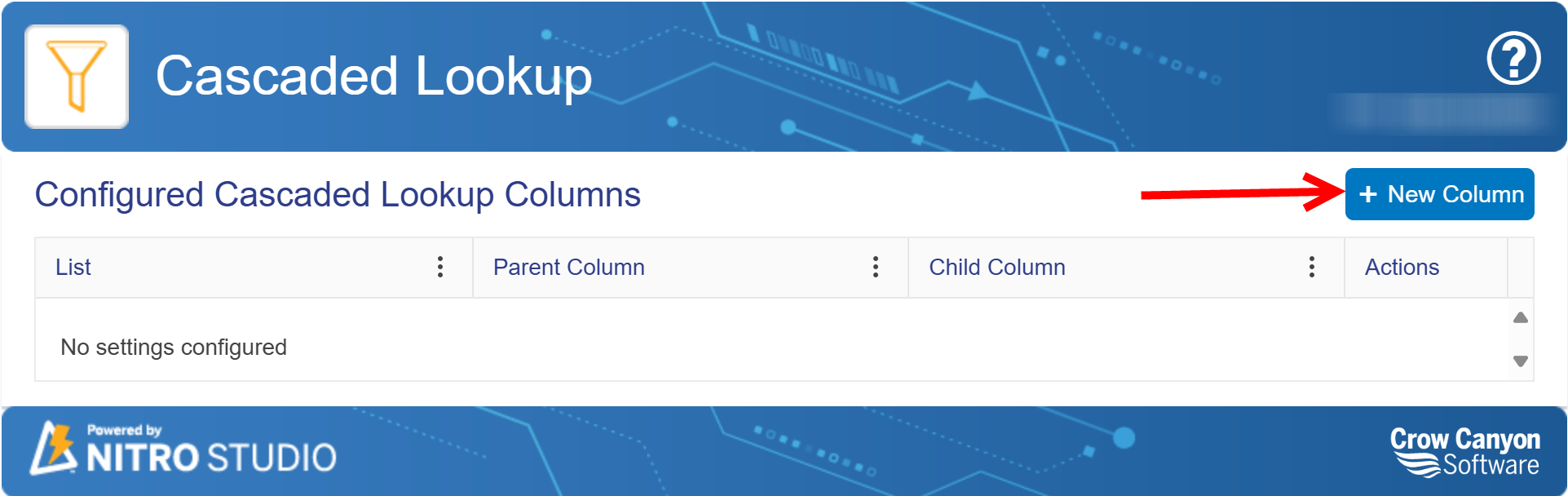
This brings up the screen to configure a new Cascaded Lookup arrangement.
Use "Select List" to choose the list where the cascading feature will appear in forms on that list. The cascading consists of a Parent column and a Child column. When an item is selected in the Parent column dropdown list, only child items pertaining to the parent item are shown in the Child dropdown list.
For example, say you have a Site where you wanted to have a Tickets list with the ability to choose a Category and Issue Type for each ticket. The Site needs these three lists:
Tickets -- The list that uses the cascaded lookup (Category/Issue Type) on its forms. This list needs to have two standard SharePoint Lookup columns -- one for Category, one for Issue Type.
Category -- The list that holds all the category names you want to have available. This can be a simple list with just one column, "Category" (the Title column can be renamed to "Category"). Each item in the list is simply the name of a Category.
Issue Type -- The list that holds the issue types you want to have available. Each Issue Type item in this list has two columns -- Issue Type and Category. The "Issue Type" column in this list is simply the name of the Issue Type (the Title column can be renamed to "Issue Type"). The "Category" column in this list is a standard SharePoint Lookup column getting information from the Category list. Each item in the Issue Type list is associated with a Category.
(The names above are samples to help explain how the cascading feature is set up. The list names should be appropriate to the application being developed, such as a Contacts list that uses State/City cascading lists, or a Facilities list that uses Building/Room, etc.)
With these three lists in place, and with Issue Type having a Lookup to Category, and Tickets have Lookups to both Category and Issue Type, the Cascading Lookup feature can now be implemented.
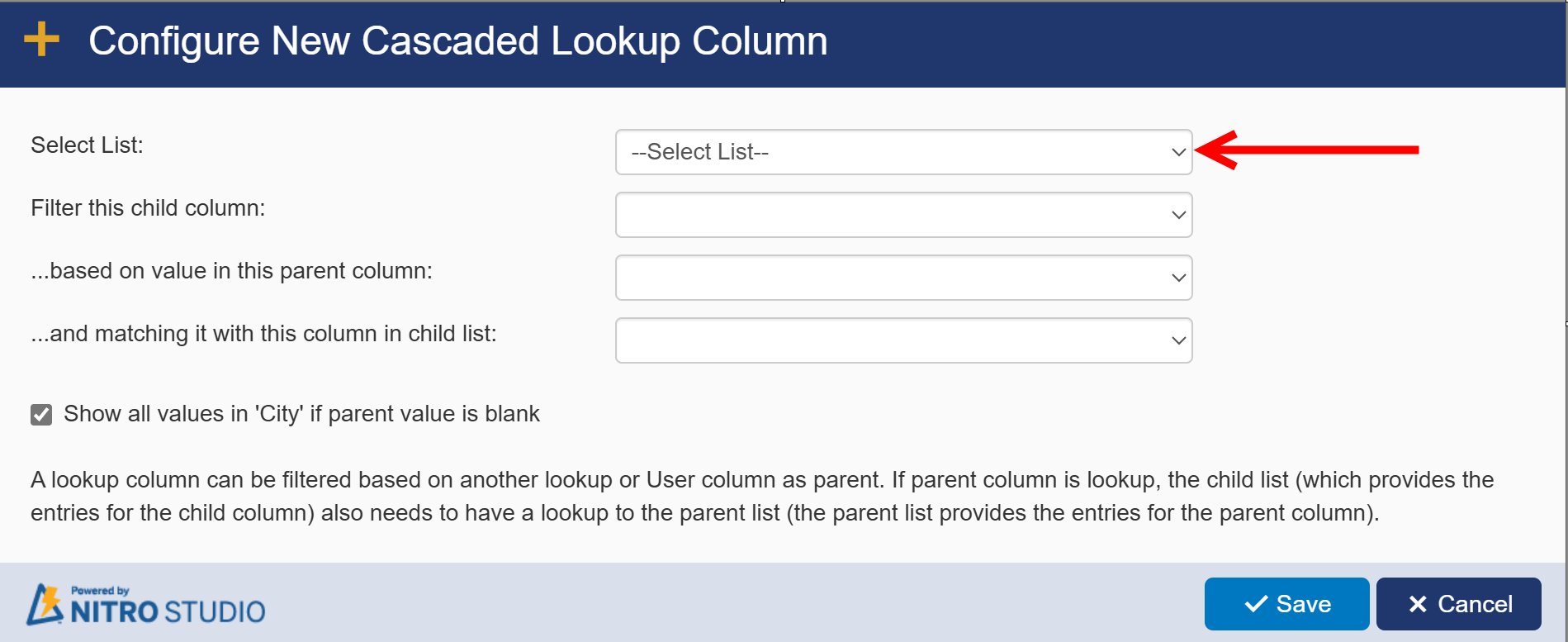
First, use "Select List" to choose the list where the cascading feature will appear in forms on that list.
In ‘Filter this child column’ choose the child column in the selected list that will be filtered when a parent selection is made.
In "... based on the value in this parent column:", choose the parent column in the selected list.
(NOTE: in the two above, the columns used are from the list selected in the "Select List" option on this screen.)
In "... and matching it with this column in child list:", this refers to the Lookup column in the Child list. Choose the Lookup column in that list that references the Parent list. (There may be multiple lookup fields in Child List -- choose the one that is also a Lookup Field in current list and based on which need to filter values in child field)
- If Parent value is blank then it will show all values in Child column if 'Show all values in 'Child Column Name' if parent value is blank' option is selected.
(NOTE: in the above option, the column used is from the child list.)
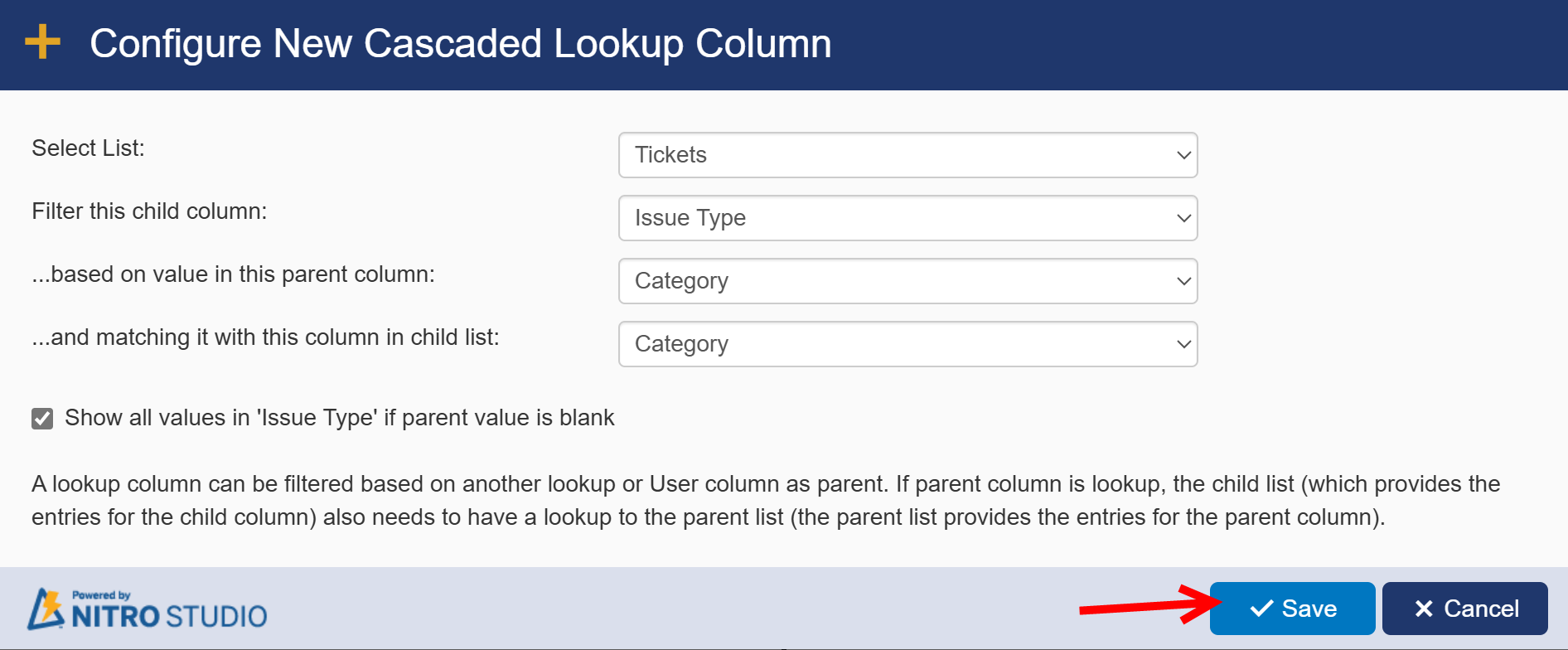
Save the Settings.
Cascaded Lookup column on the List form after Configuration
In our example of a Tickets list with Category and Issue type:
When no ‘Category’ is chosen, all the ‘Issue Types’ show up in the dropdown list if "Show all value in 'Issue Type' if parent value is blank" option is selected.
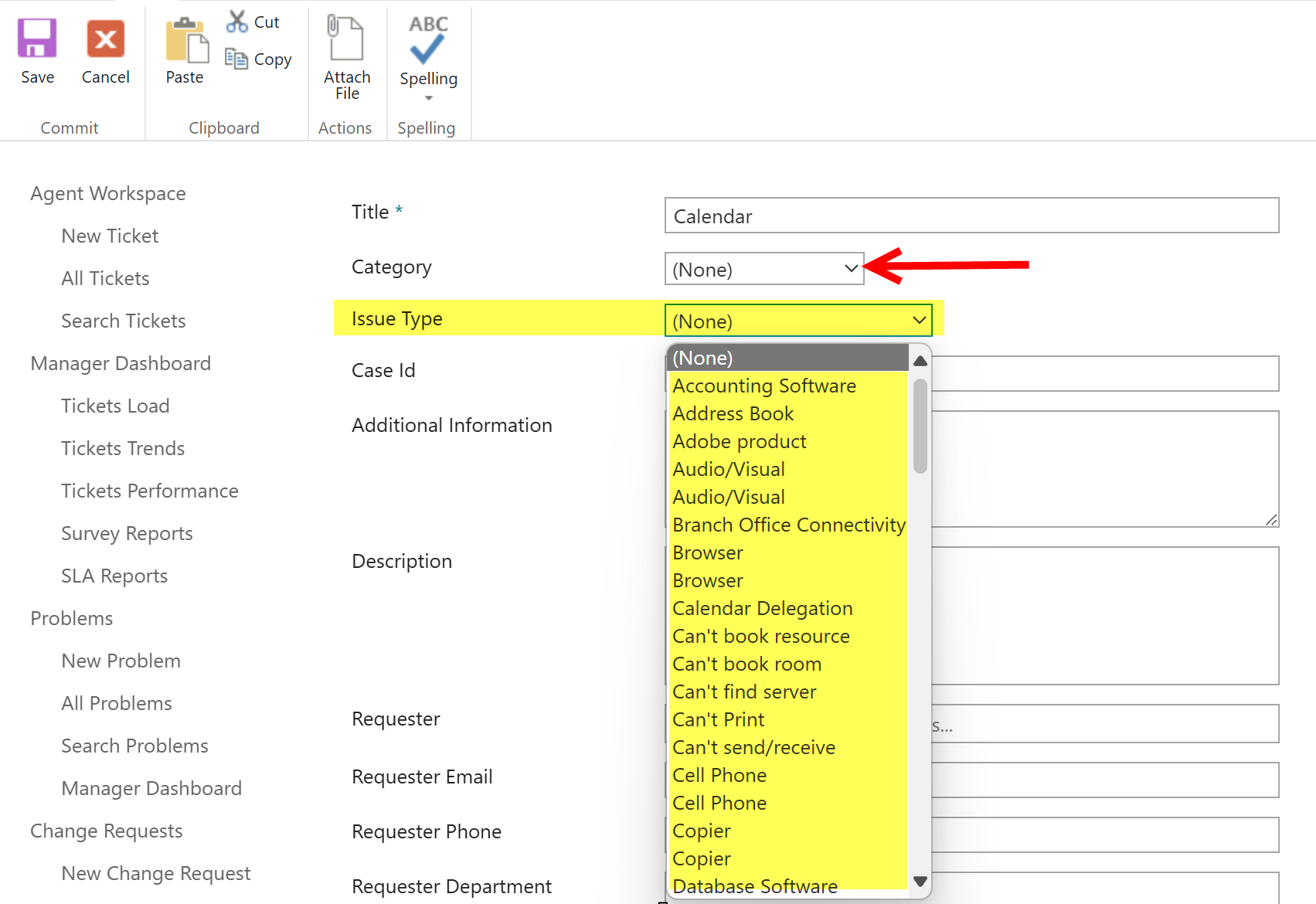
When no ‘Category’ is chosen, no ‘Issue Types’ show up in the dropdown list if "Show all value in 'Issue Type' if parent value is blank" option is not selected.
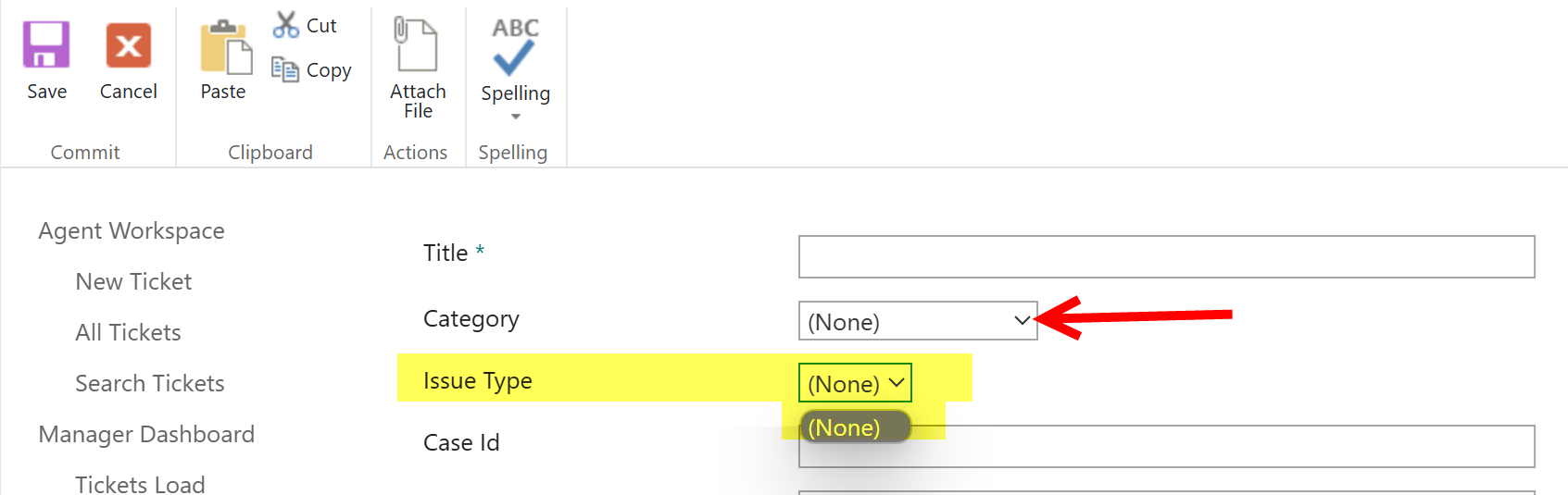
When a "Category" is chosen, the Issue Type list is filtered to show only the Issue Types associated with that Category.
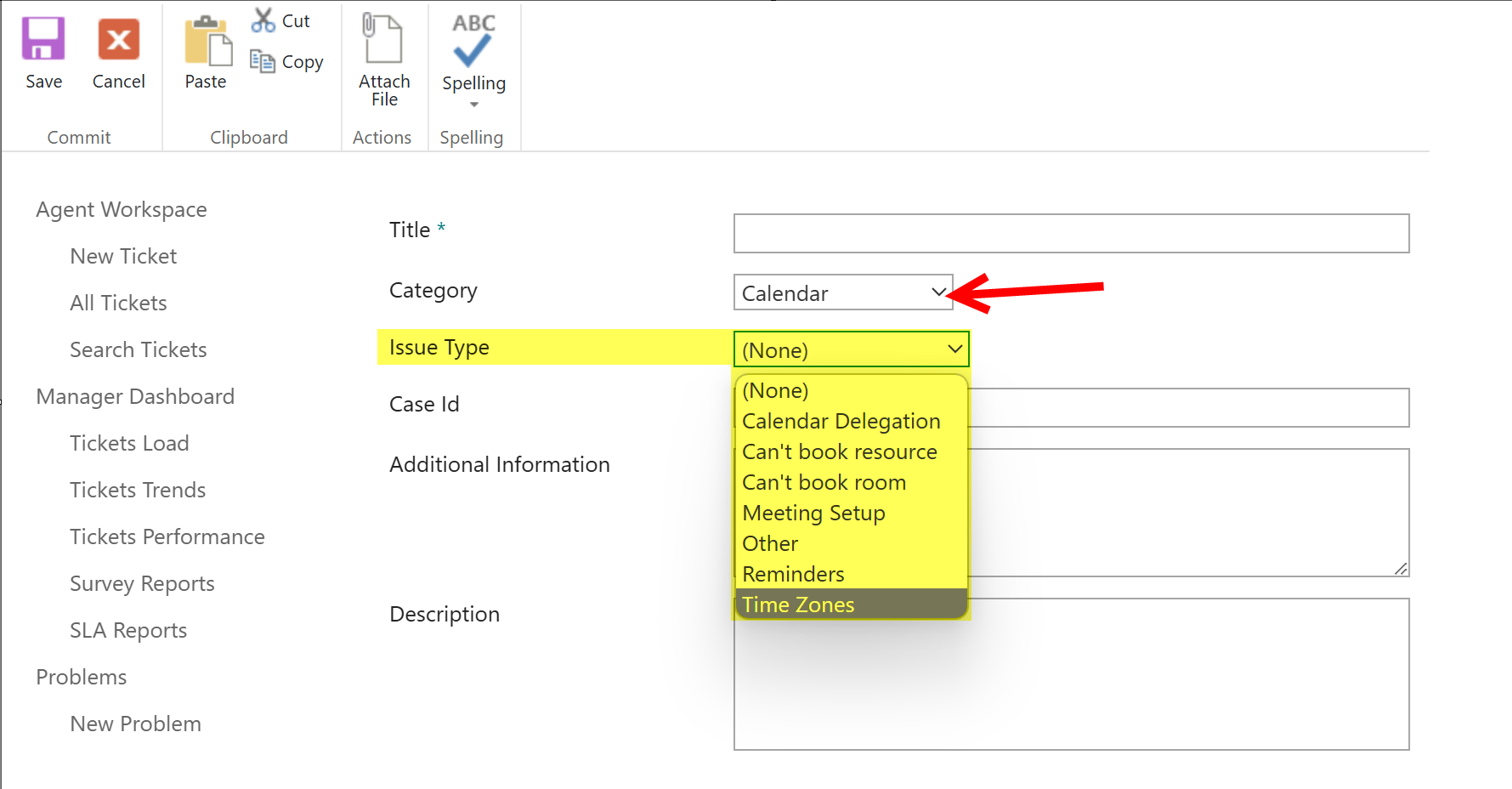
To repeat, the Category/Issue Type combo is just an example -- this same style of cascading can be used for any pair of columns on any list (for example, a Contacts list with State/City columns).
Reverting to Standard SharePoint Lookup Column
You can Revert your Cascaded Lookup Column to normal Lookup Columns. The Parent and Child columns will not interact anymore and the columns will show as standard SharePoint Lookup columns.
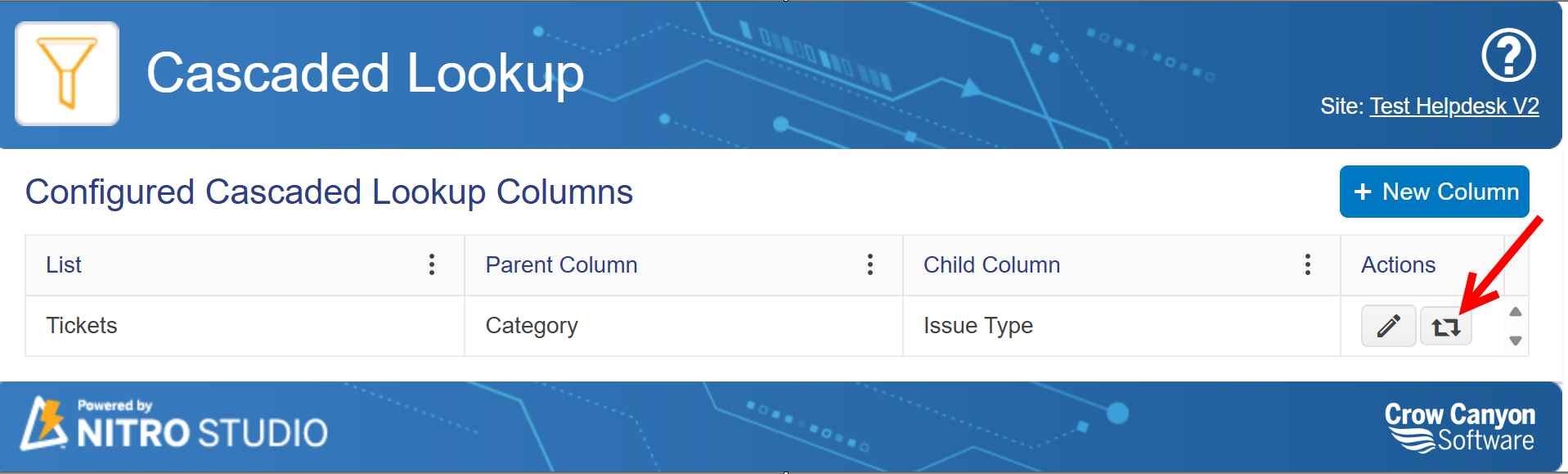
Choose ‘OK’ to Revert Cascaded Lookup Column back to normal Lookup Column
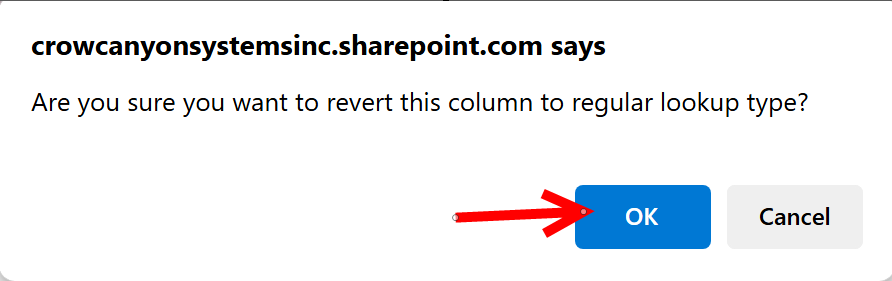
Updating Existing Columns
Edit existing Cascaded Lookup Columns as shown below

In Edit Mode, you cannot change ‘List’ and ‘Cascaded Lookup’ column. You can only modify lookup column based on which filtering of cascaded Lookup column need to be done (see below screenshot). If you want to modify ‘Select List’ and ‘Filter this child column’, revert Cascaded Lookup column to normal Lookup column and reconfigure as Cascaded Lookup Column.

Save changes after updating