Configuring Linked Items
Creating and Defining Linked Item Column
You can create Linked Items column only when you have a field from parent list as a lookup field in child list
Note: Modern SharePoint form will not show linked items details. Only the Modern Crow Canon list view and SharePoint List View will show the linked item details.
-- Classic Forms and Classic List view both will show linked item details.
Classic SharePoint Form:
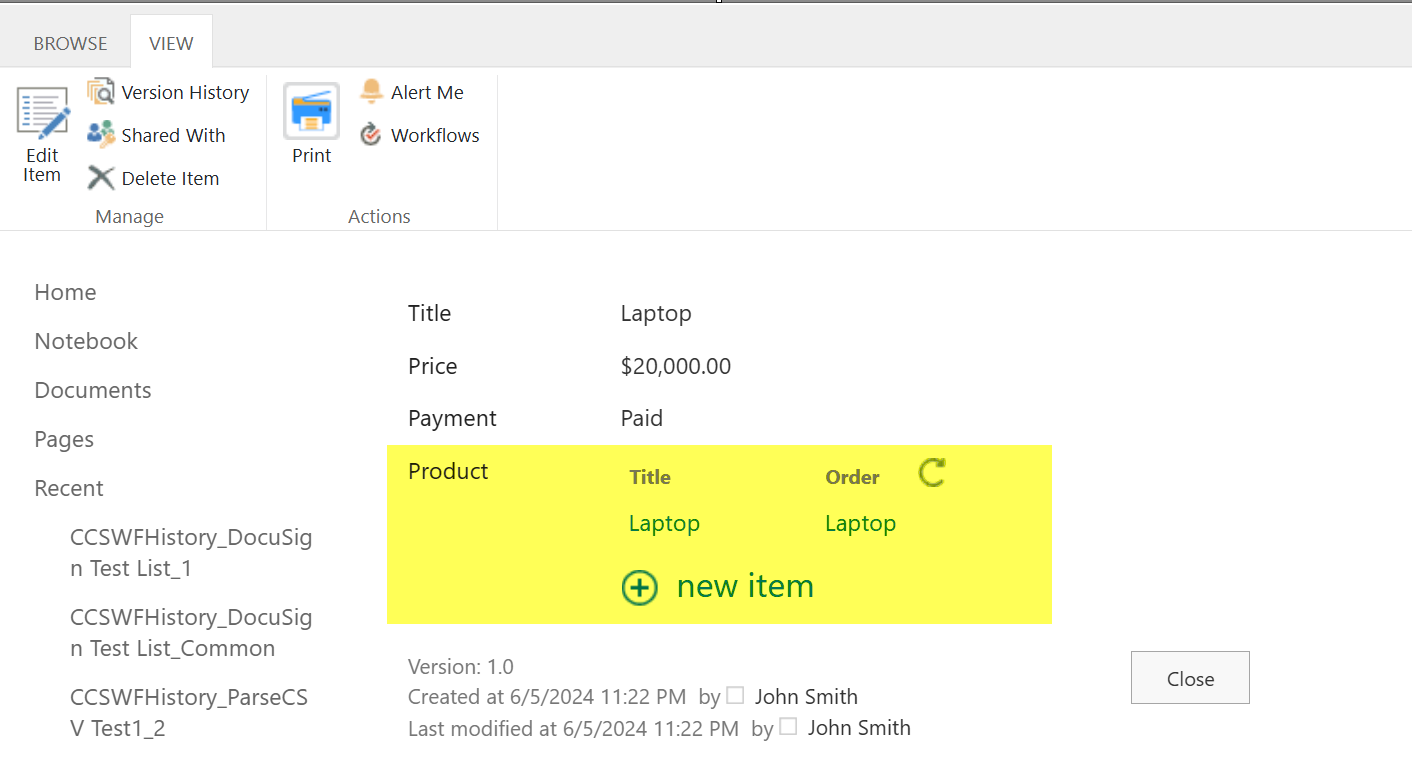
Classic SharePoint List View:

Classic crow canyon list view
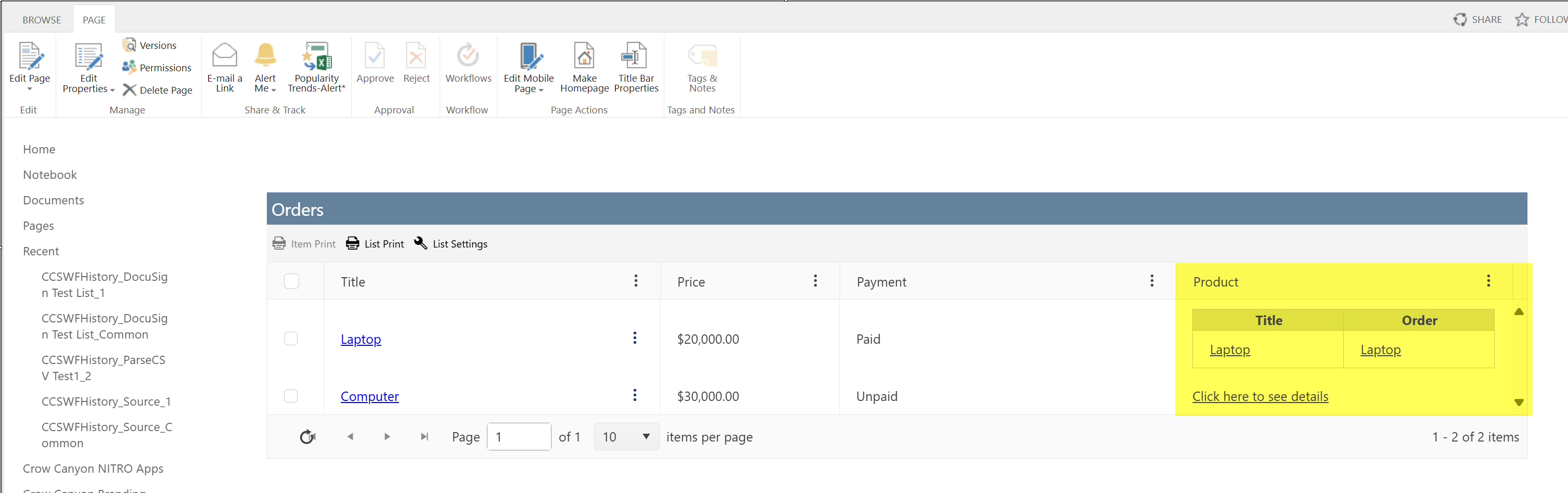
Clicking 'Laptop' will open below form which will show linked item details.
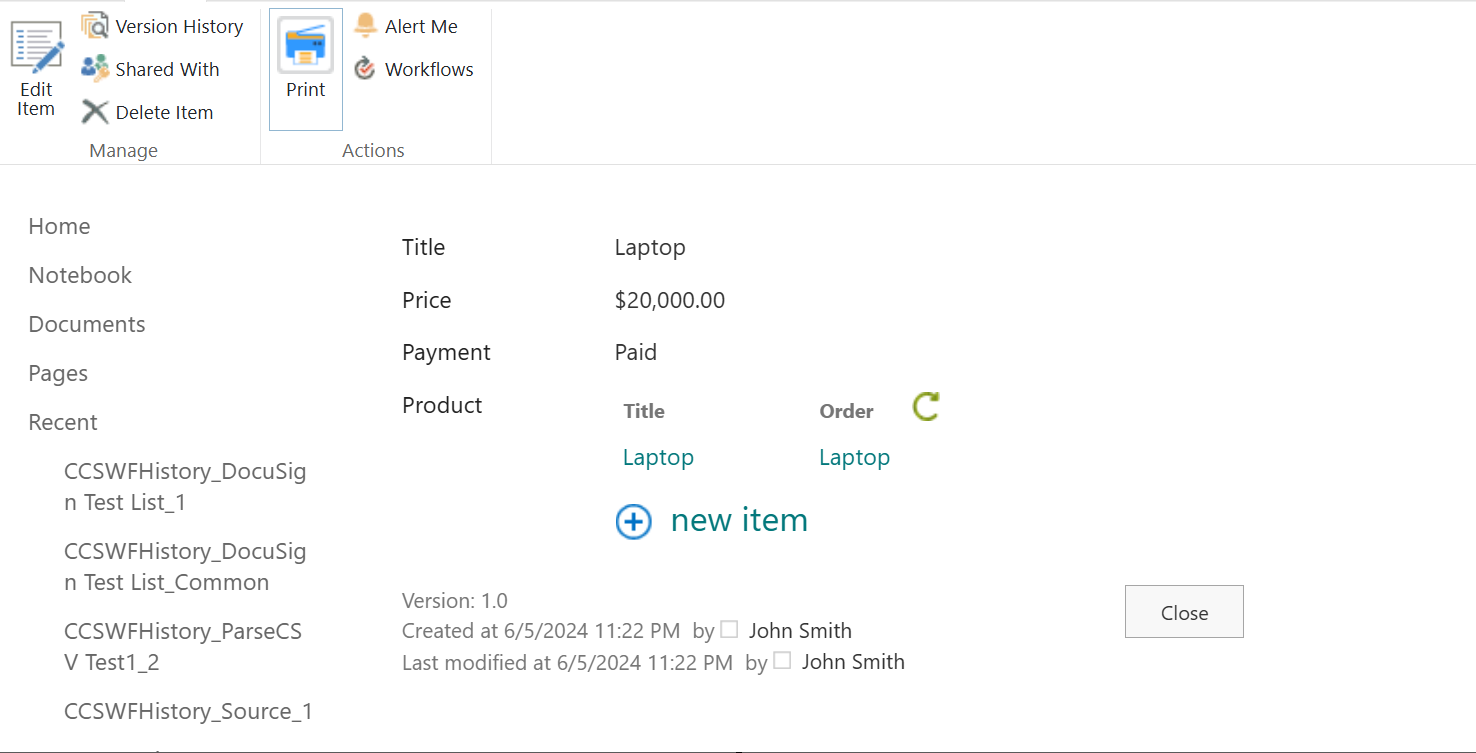
Modern SharePoint form:
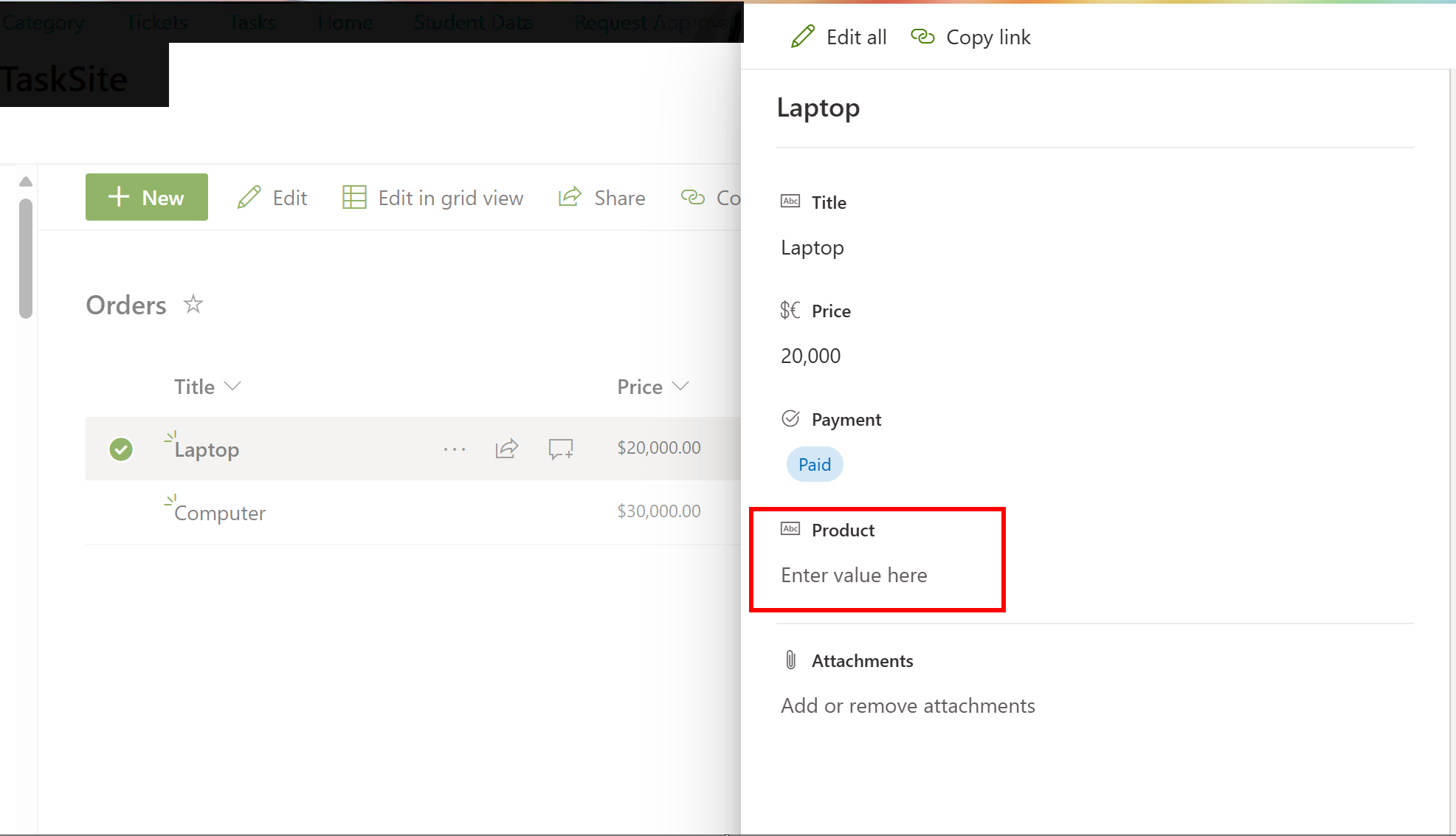
Modern SharePoint List View: it will always show linked item in popup window.
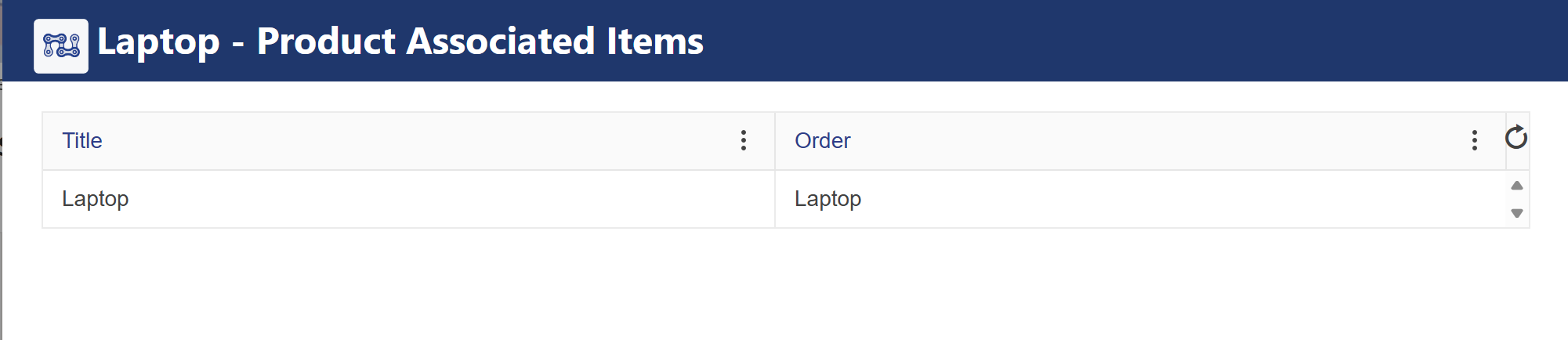
Modern Crow Canyon List view: It supports inline mode or popup window both for linked item.
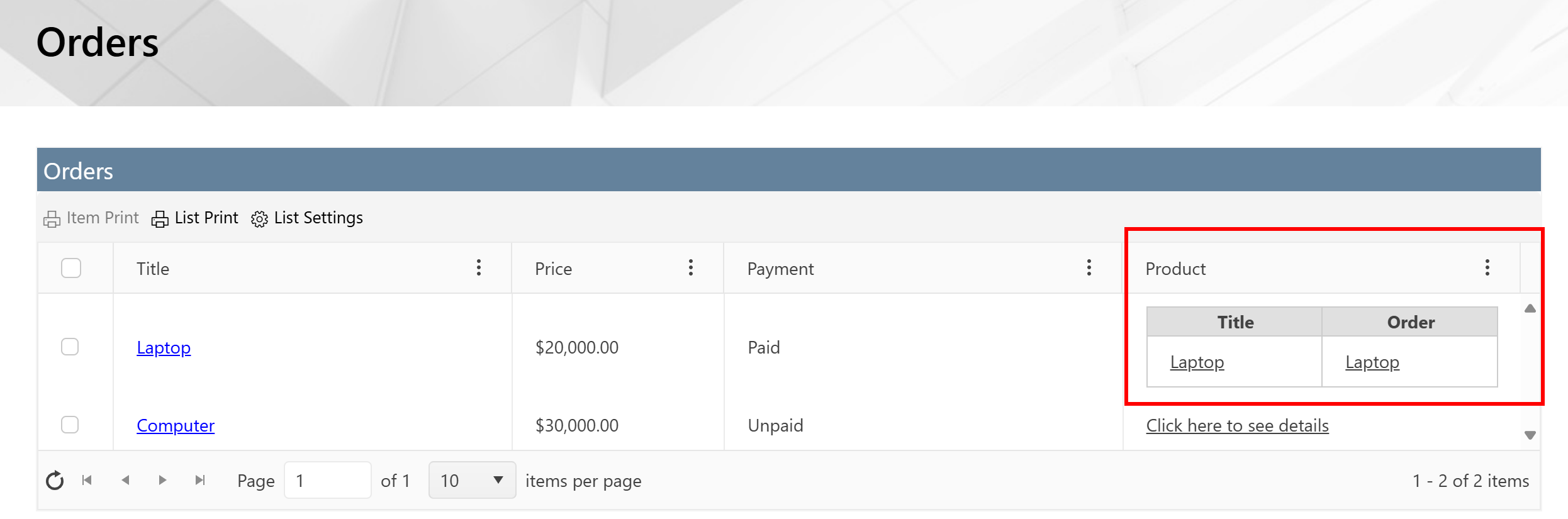
when main item form is opened from Modern crow canyon list view, Linked items column value will be blank ( as linked item support is not added in modern SharePoint forms)
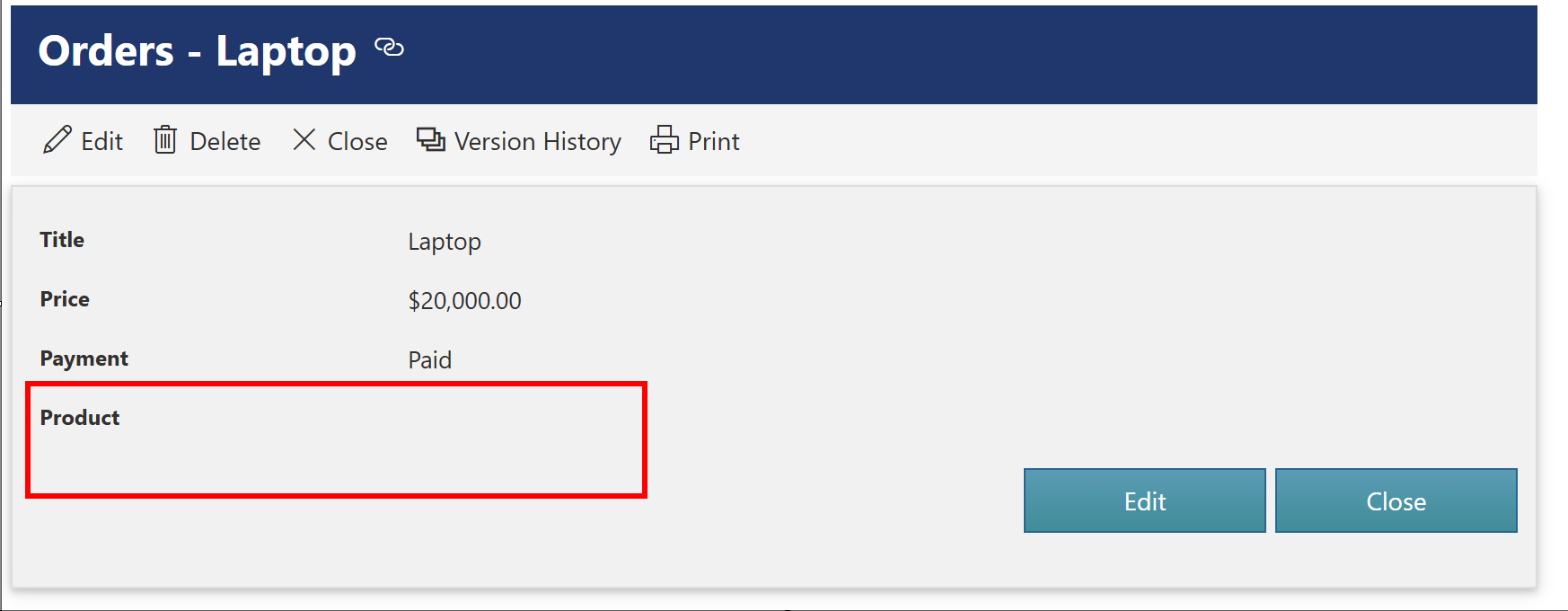
Click on ‘New Column’ button to configure new Linked Item Column

Configure New Linked Items Column Page
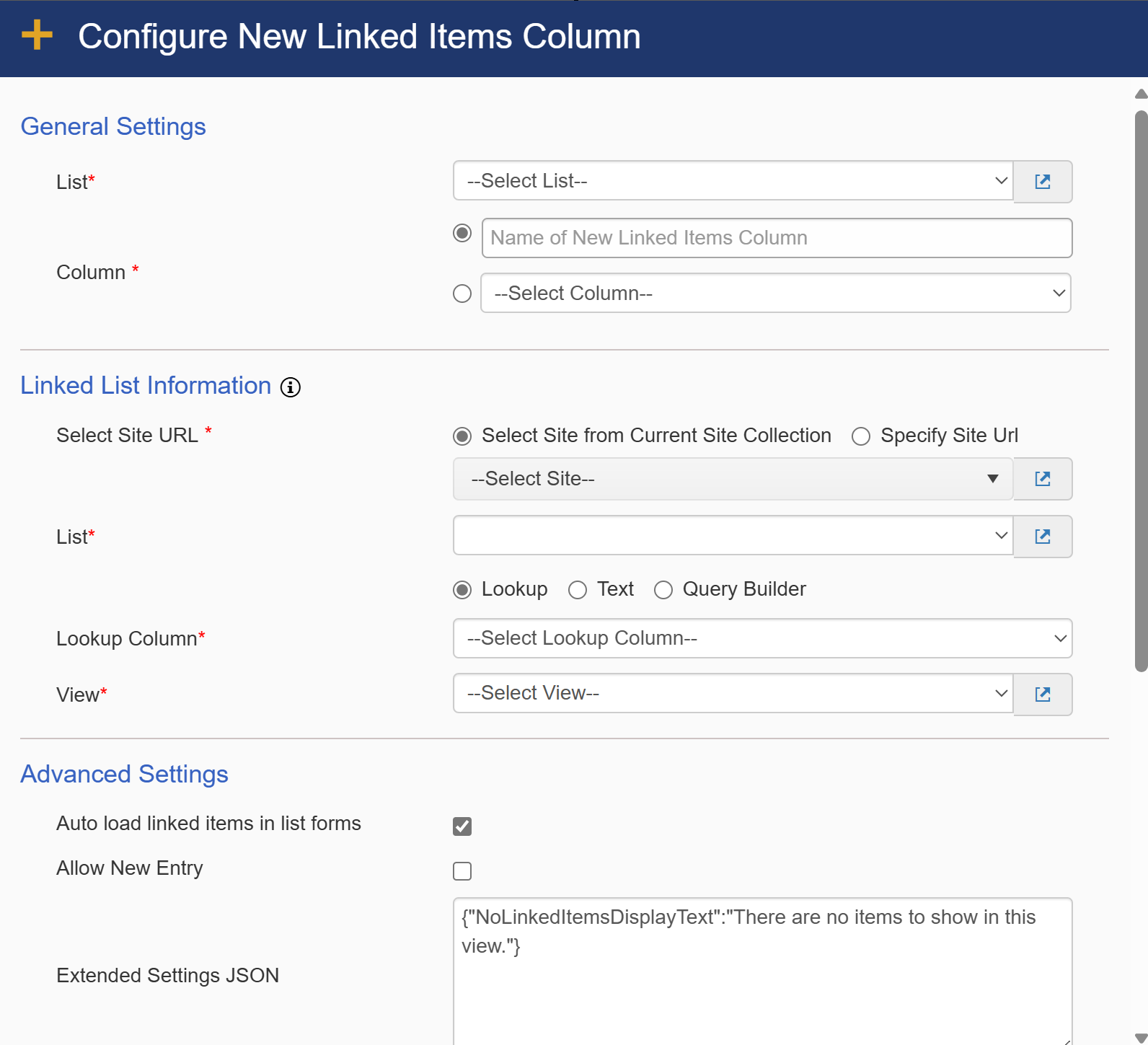
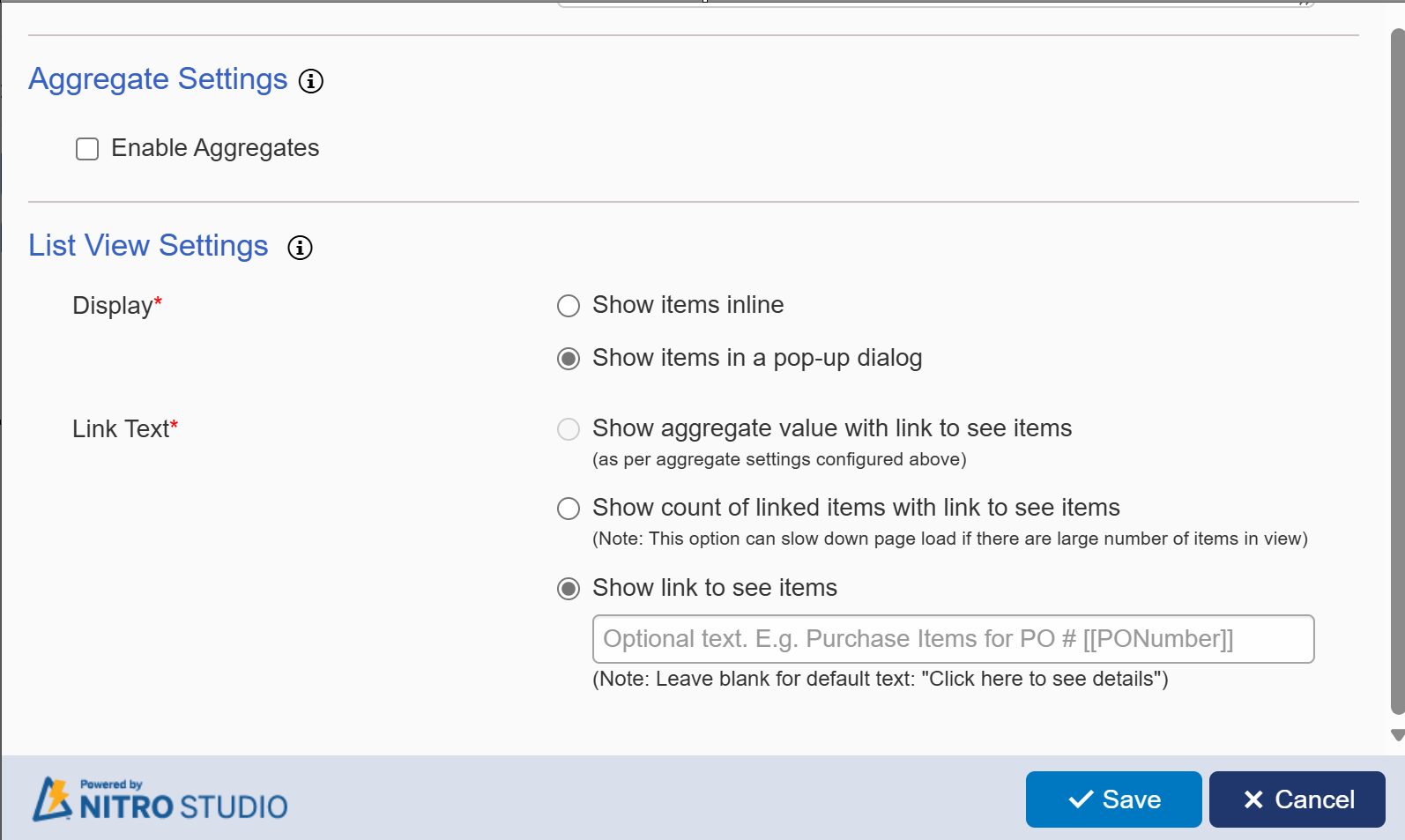
General Settings
•List: Select a List to create Linked Item Column

•Name of new Linked Items Column: Provide a name to Linked Item Column or select an existing column

Linked List Information
•Site: which Site the linked list is in. This can be a site in the current Site Collection or a site from a different Site Collection:

•List: Select List that is related to Parent Site selected above

•There are three options for referring to the linked list: A lookup column on the linked list pointing to the parent list (selected above), Text for matching the value in a column on the parent list to a value in a column on the linked list, and Query Builder for building a query to fetch items from the linked list.
oLookup Column: This dropdown will show those lookup fields in Linked List where Lookup List is same as Parent List selected above

oText: Allows you to compare a column in the parent (Main) list to a column in the linked (Associated) list. If the value in both columns is the same, you'll see items from the linked list on the form of the parent list.
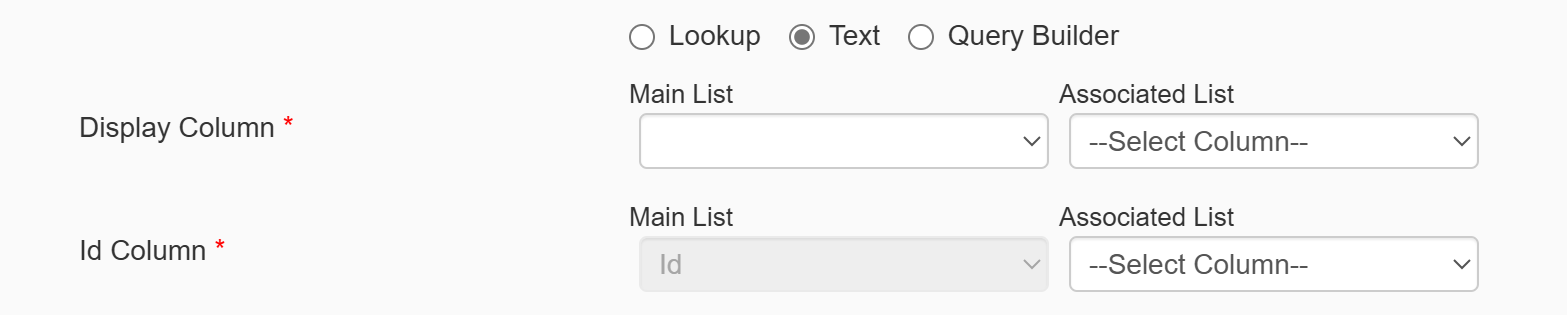
oQuery Builder: Allows you to build a query to fetch items from the linked list to show in the main list. Optionally, you can connect it to a lookup column, similar to the lookup column option above. The query gives you a way to filter the view further. E.g. if you want to only see items with a status of "Open" on the parent list.
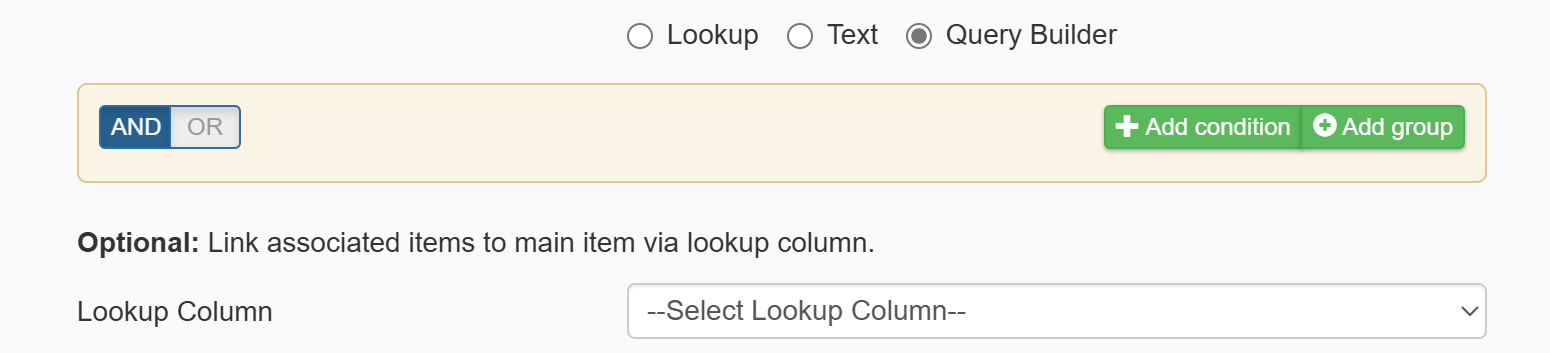
•View: Select a view from child list so that data from selected view will get displayed in Parent List Item’s forms and views. Provides a way for filtering which items are shown on the parent list. Filtering can be done by using the view or the Query Builder option above.

Advanced Settings
•Auto load linked items in list forms: This option is to load items from child list into parent list forms automatically when list item gets opened. this feature is supported in Classic Mode.

Form UI when Option Unchecked
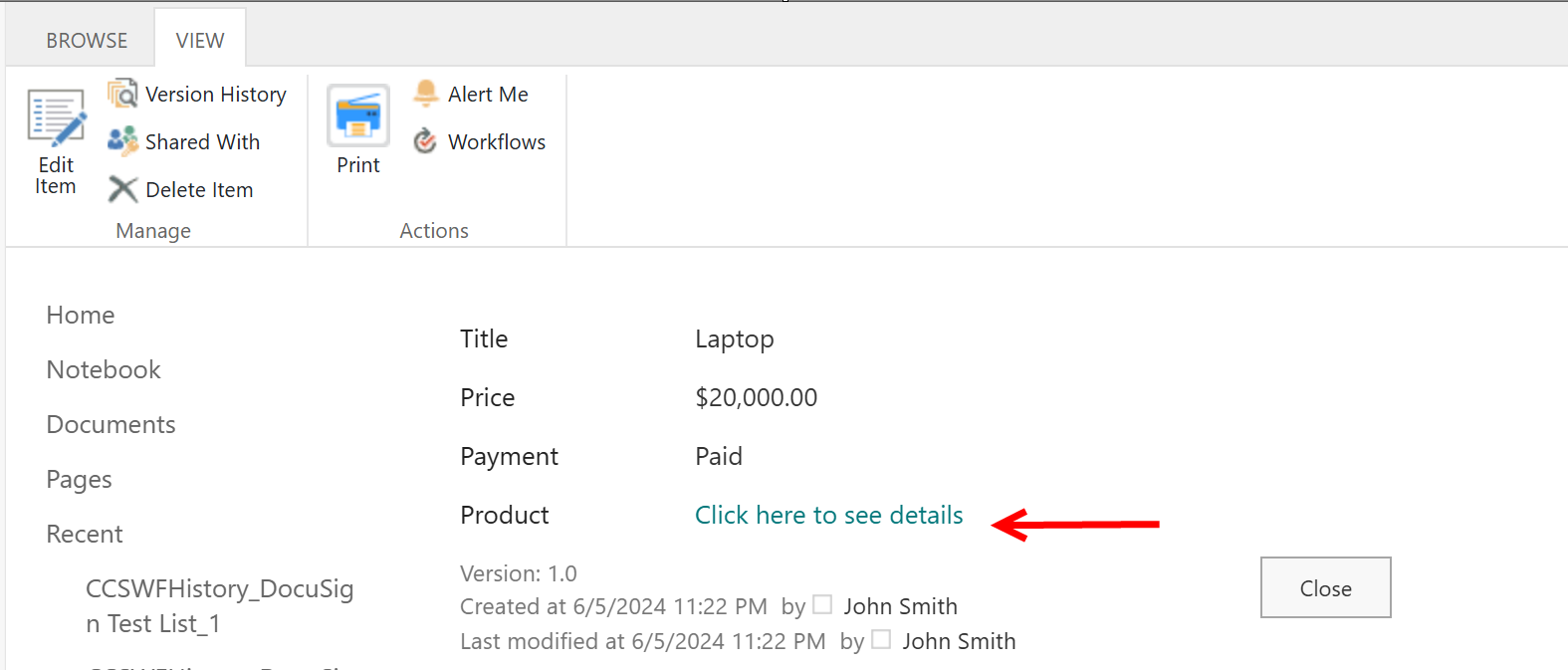
Form UI when Option Checked

•Allow New Entry: This option is to allow you to Add new items into Child List directly from Parent List forms and link it automatically to parent list

Note: this ' New Entry' option will be available in Classic List and classic List view.
New Entry in UI of List Forms (Custom Lists)
1.Click ‘New Item’ link in List form
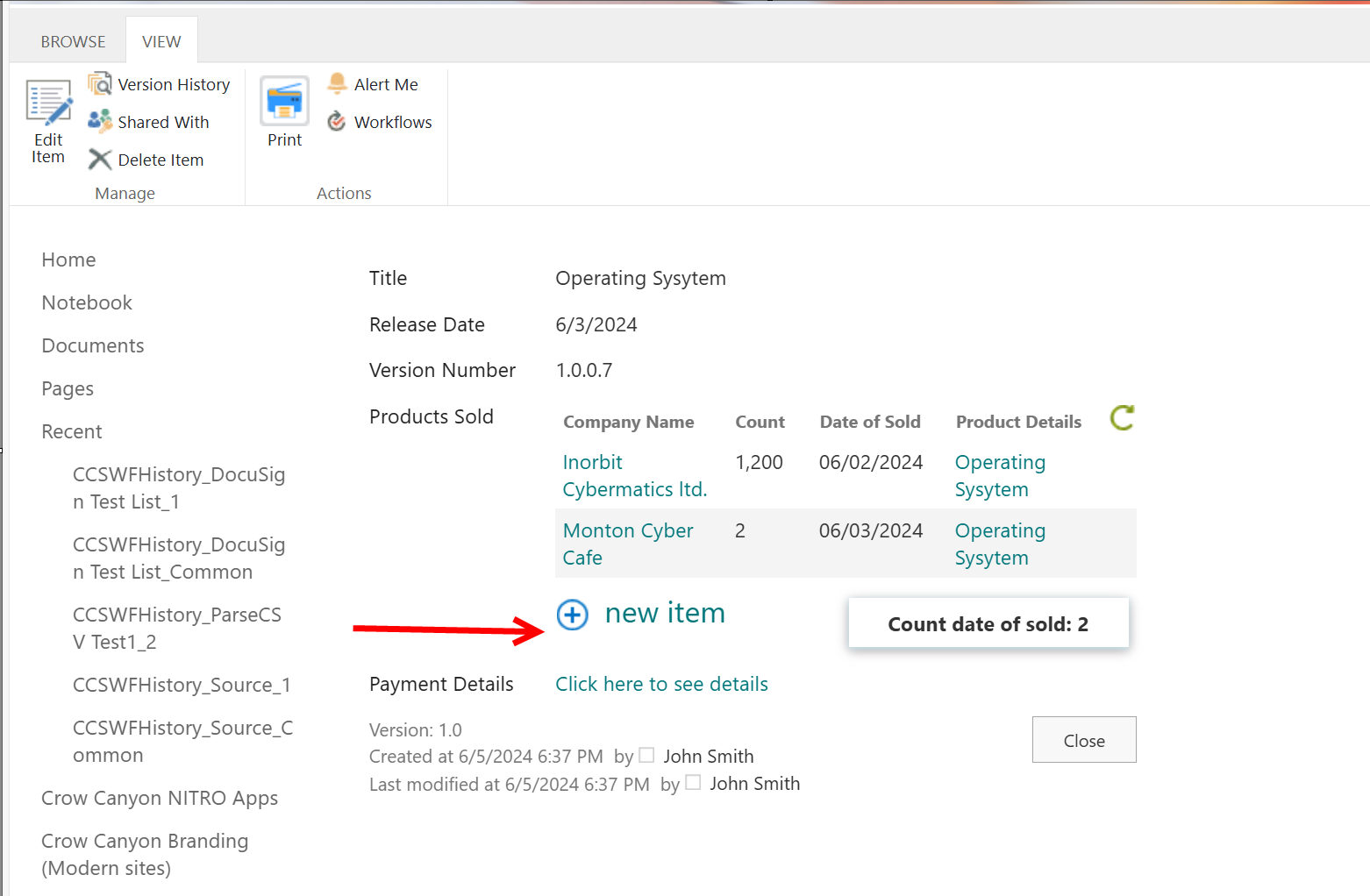
2.In New Item Configuration List Item ‘Product Details’ will gets populated automatically

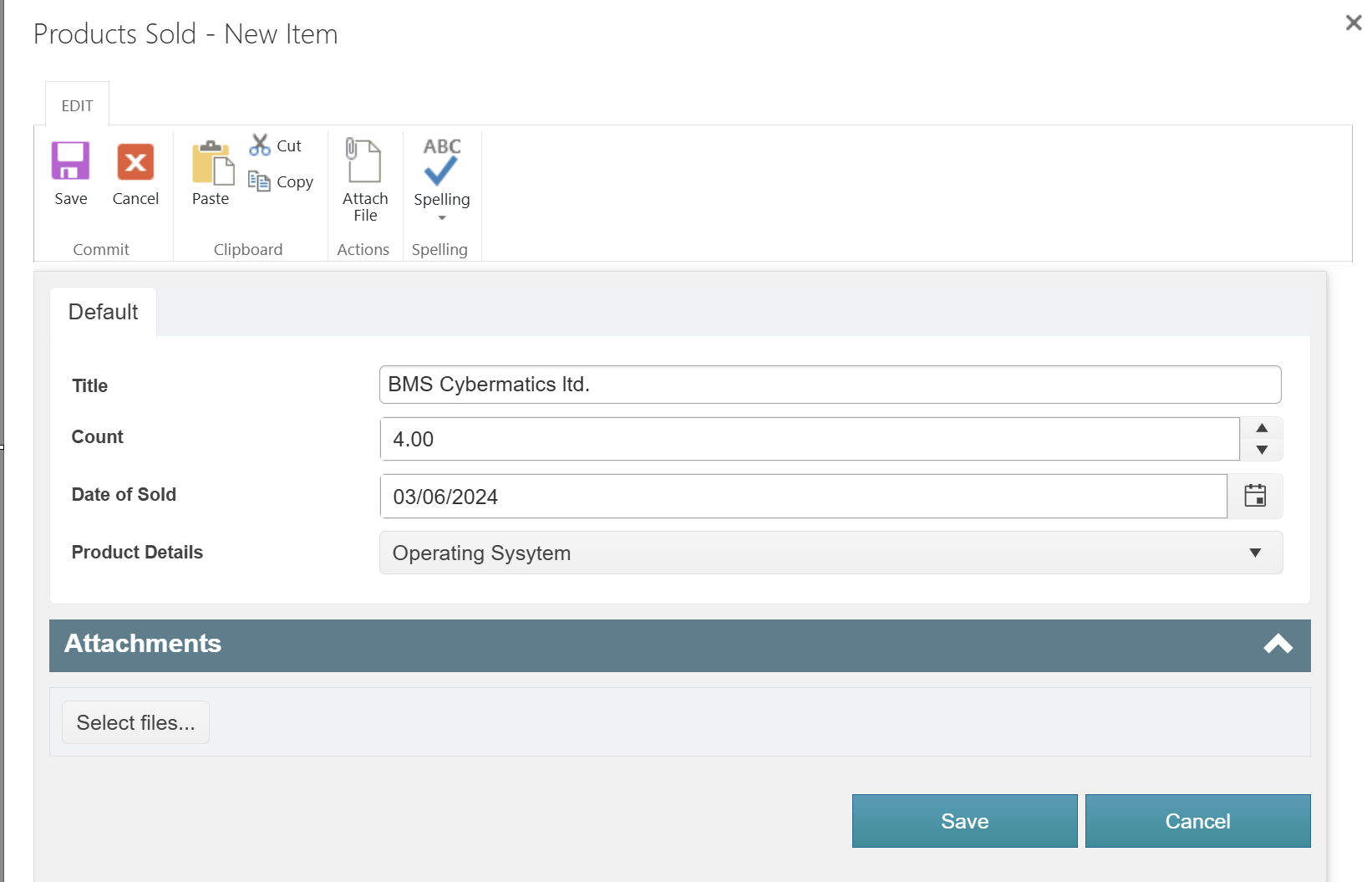
3.After Saving Configurations newly created item will get linked to parent item’s form
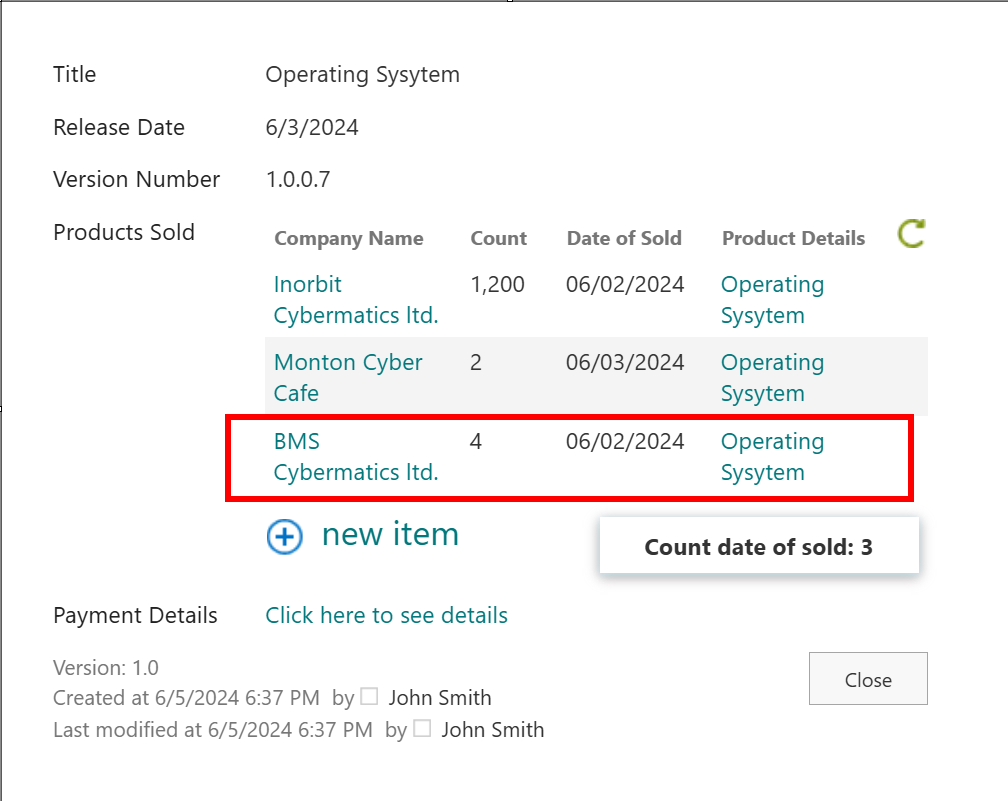
New entry in UI of List forms (Document Library and Picture Library)
1.Upload new item into Document Library list

2.Provide List Item Title so that newly created item will get linked to parent list’s form

| Extended JSON Settings: This will show text when there is no linked item to display. |
 |
Sample Output:
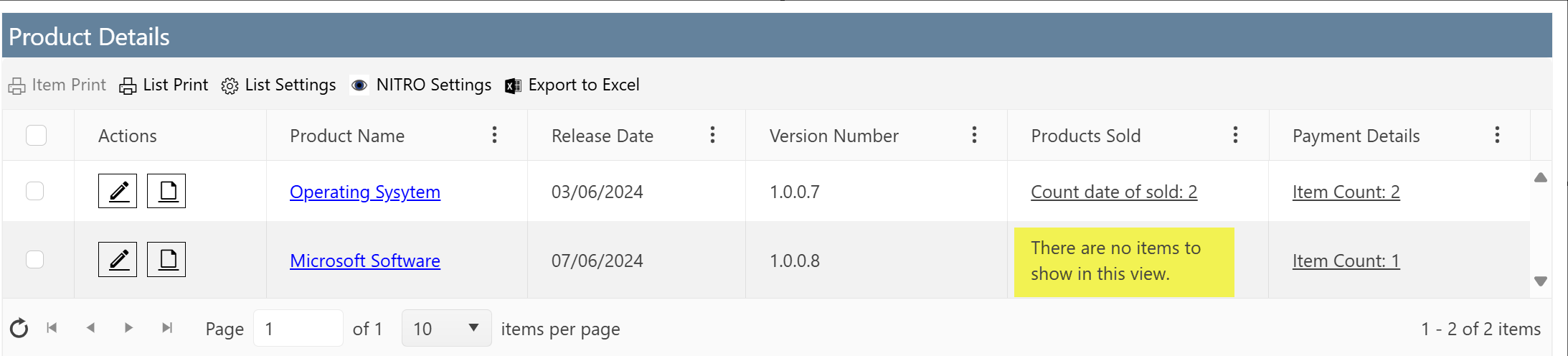
Aggregate Settings
•Count, Sum, Average, or Max/Min can be shown for Date/Time, Number, Currency, and Calculated columns can be shown below the linked items grid.
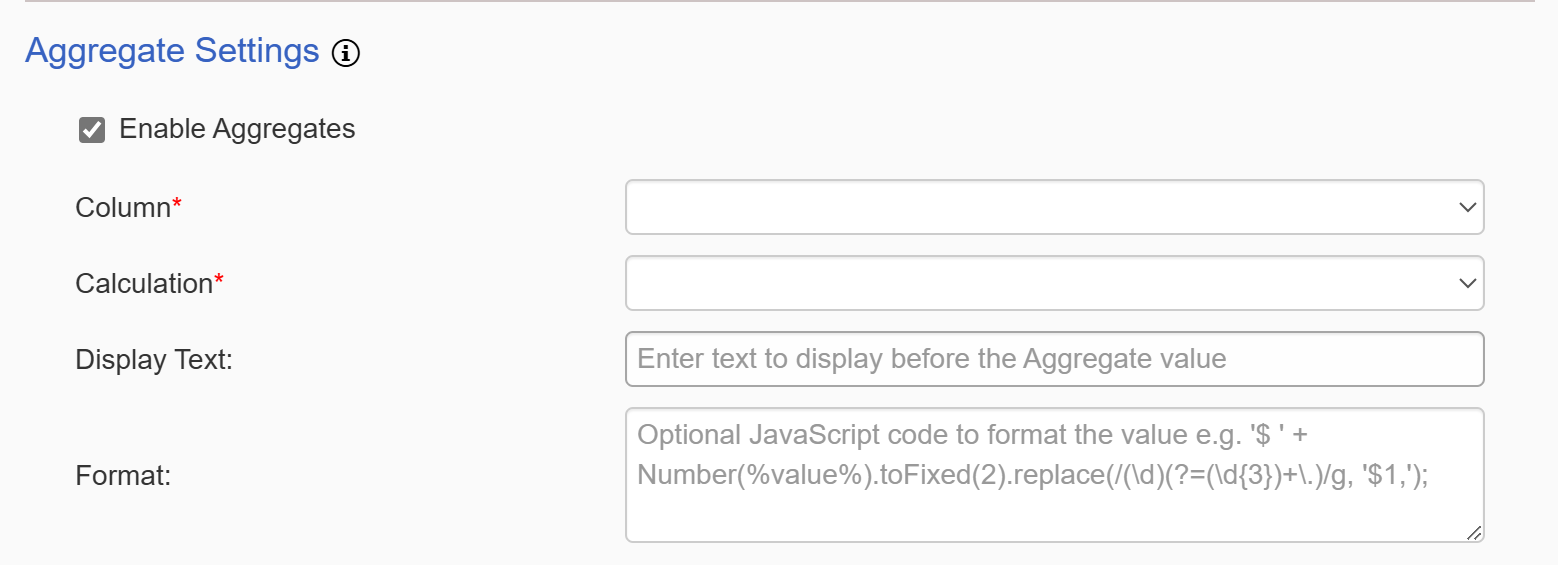
List View Settings
• These settings are for when showing the Linked Items column in a NITRO List View.
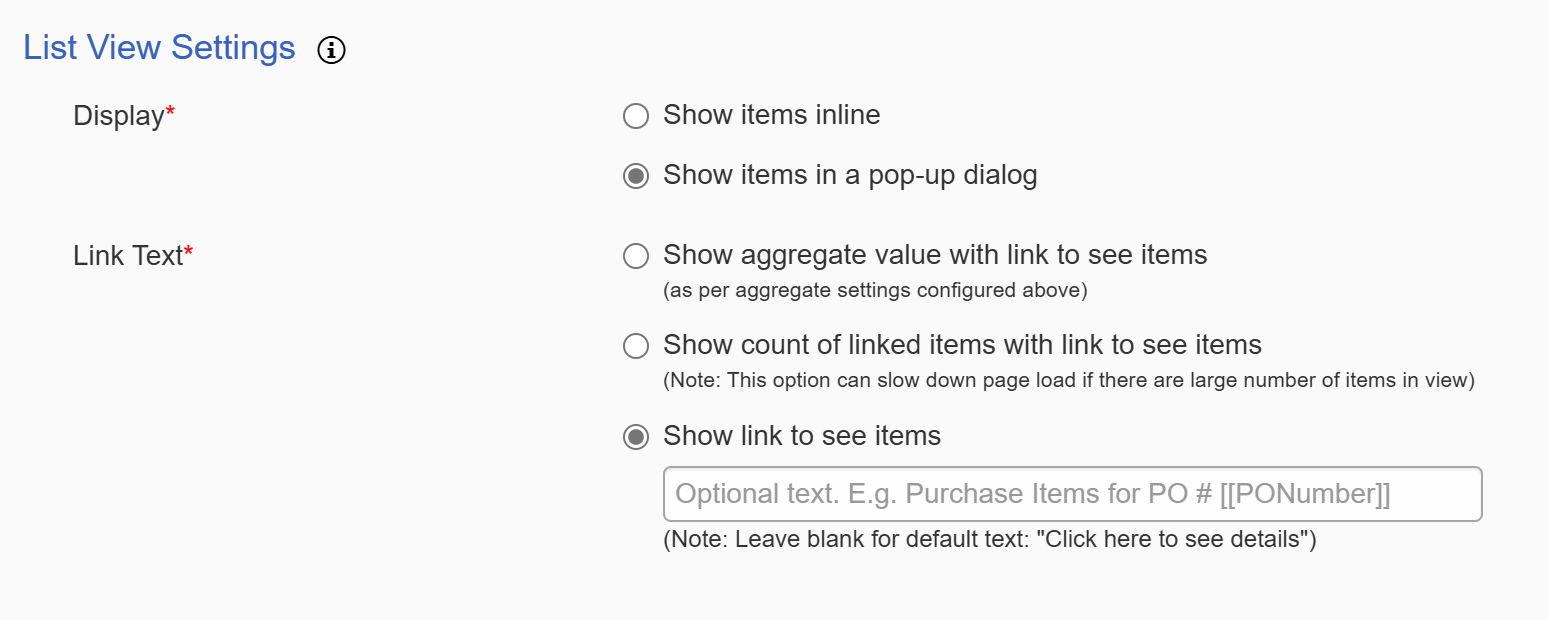
•Display settings: determines how the linked items are shown in the NITRO List View
▪ Inline Items:
 |
▪Pop-up dialog:
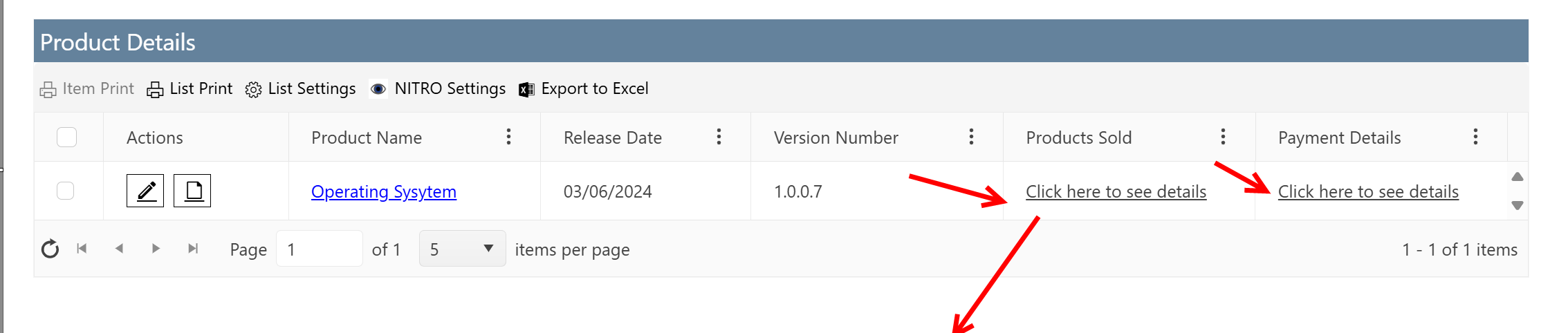 |
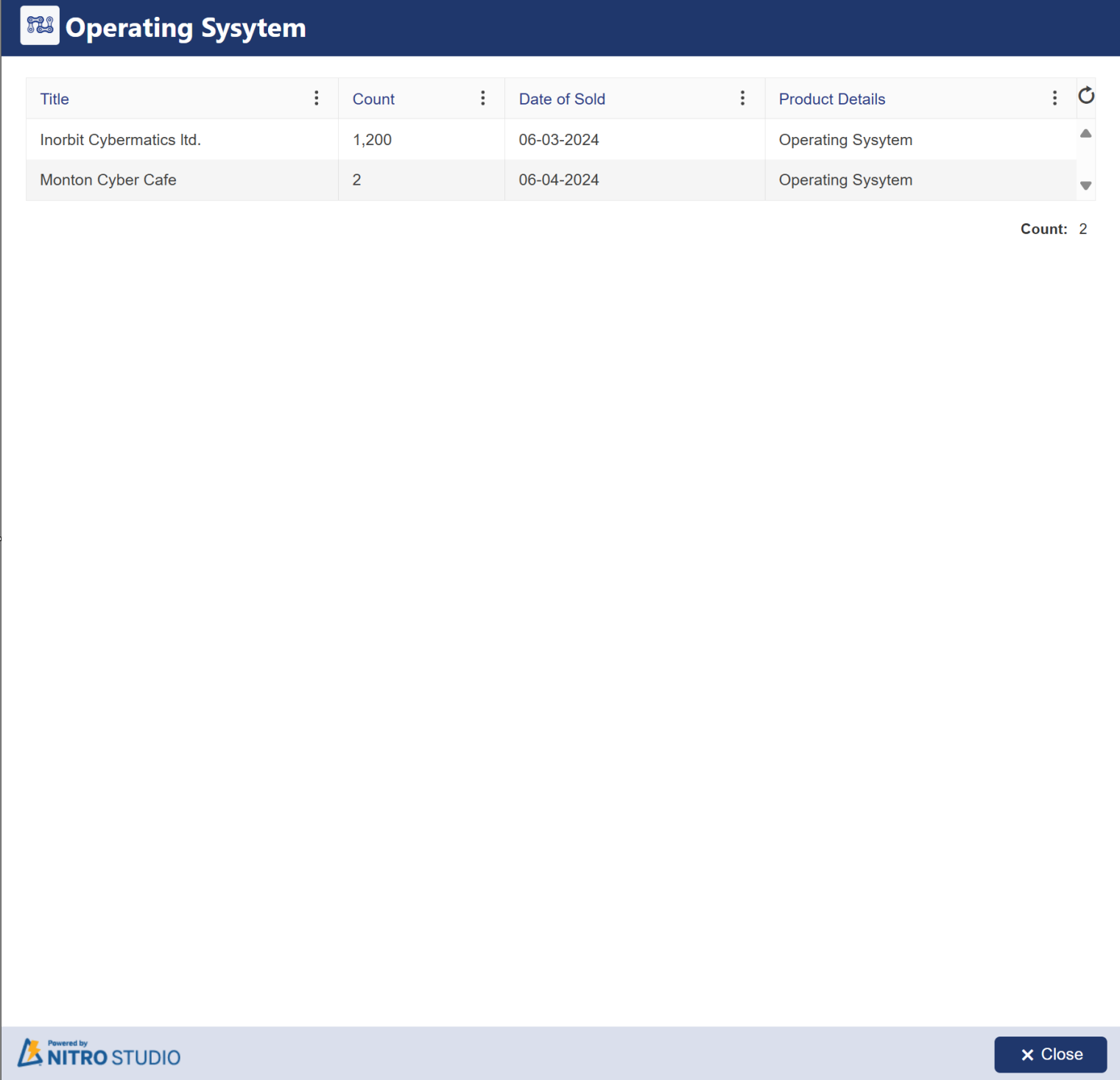
• Link Text changes what is show in the view. "Click here to see details" is the default.
Three options are there for Link Text:
oShow aggregate value with link to see items:
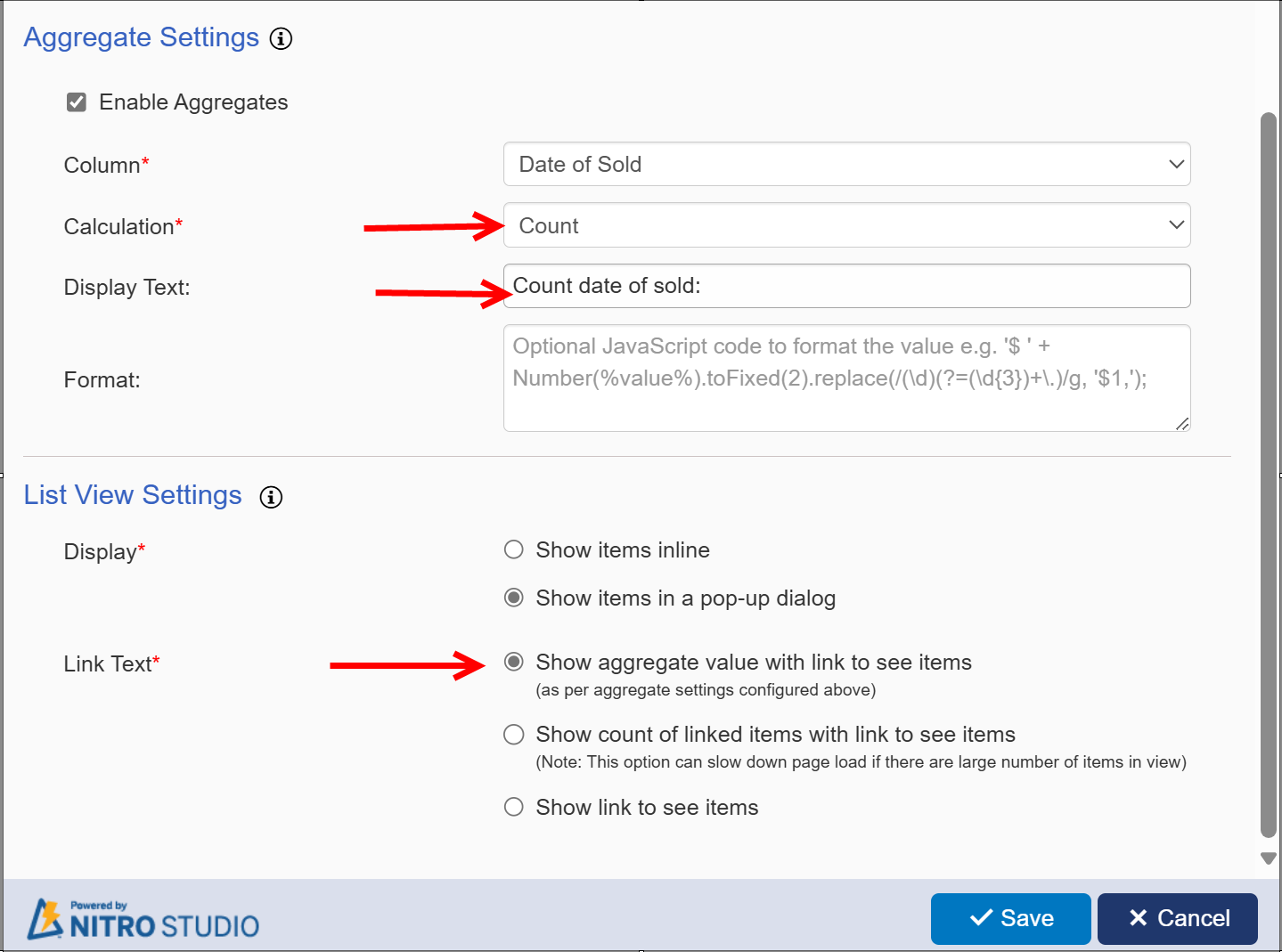
Output :

oShow count of linked items with link to see items:
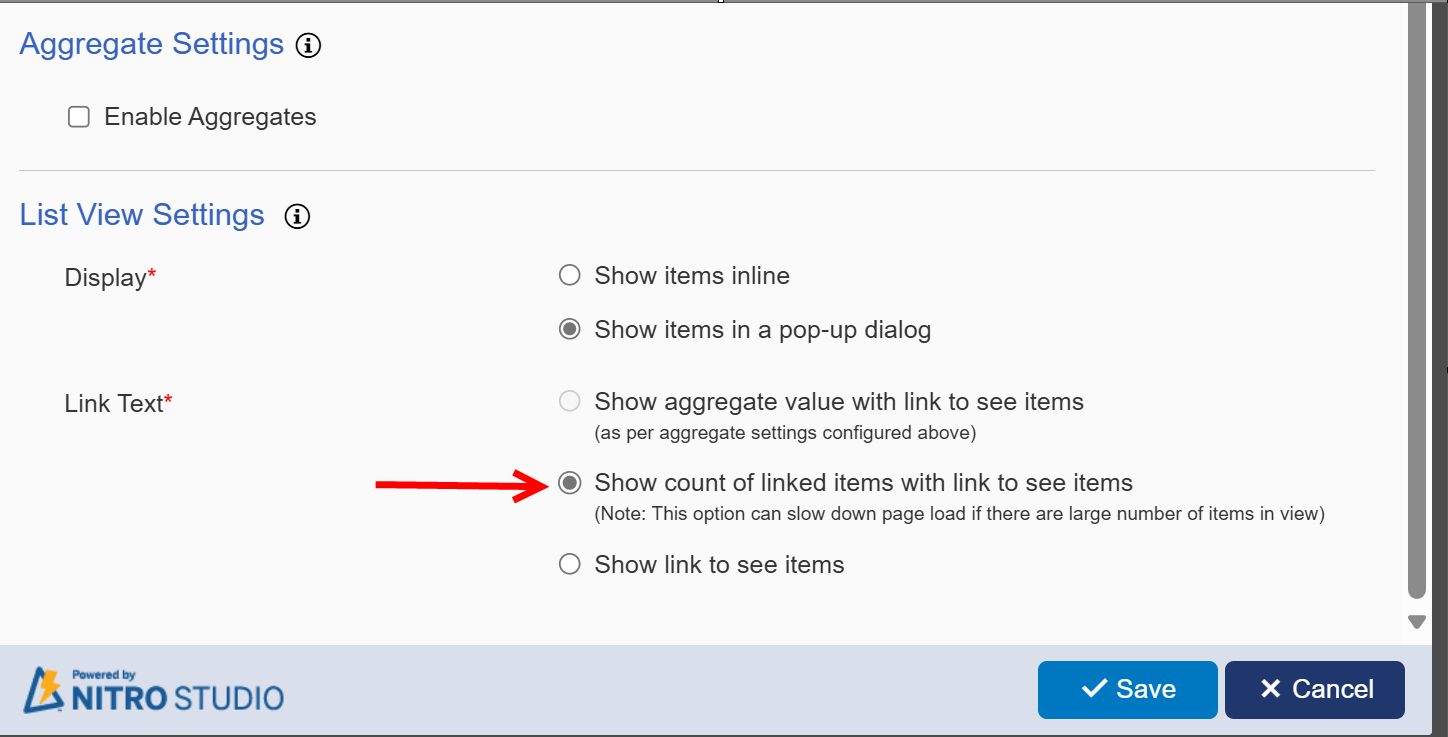
Output :

oShow link to see items: This option allows you to input custom text such as "Click this link to access these items". When left blank, the default text "Click here to see details" is shown:
Products Sold column link text settings:
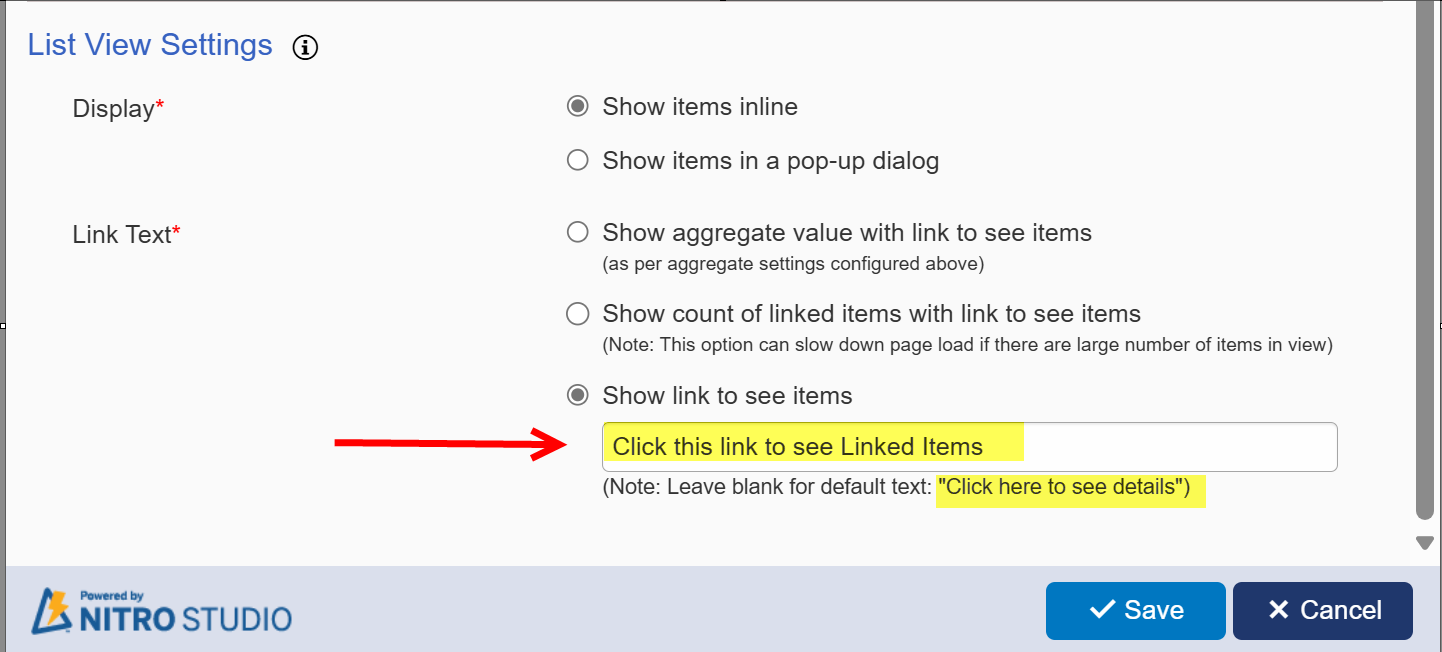
Sample Output:
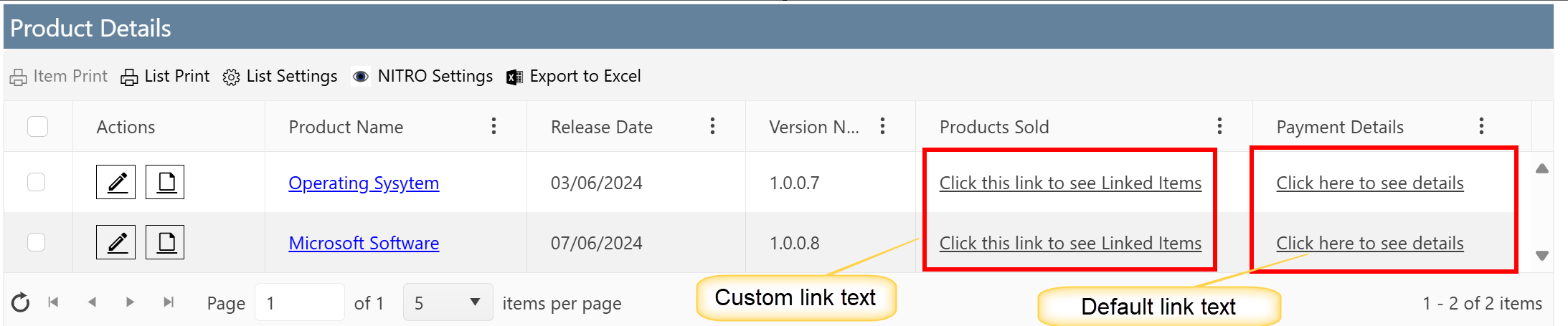
Updating Existing Columns
Edit existing Linked Item Columns as shown below

Delete existing Linked Item Columns as shown below

In Edit Mode you can change configurations of ‘View’ and ‘Advanced Settings’
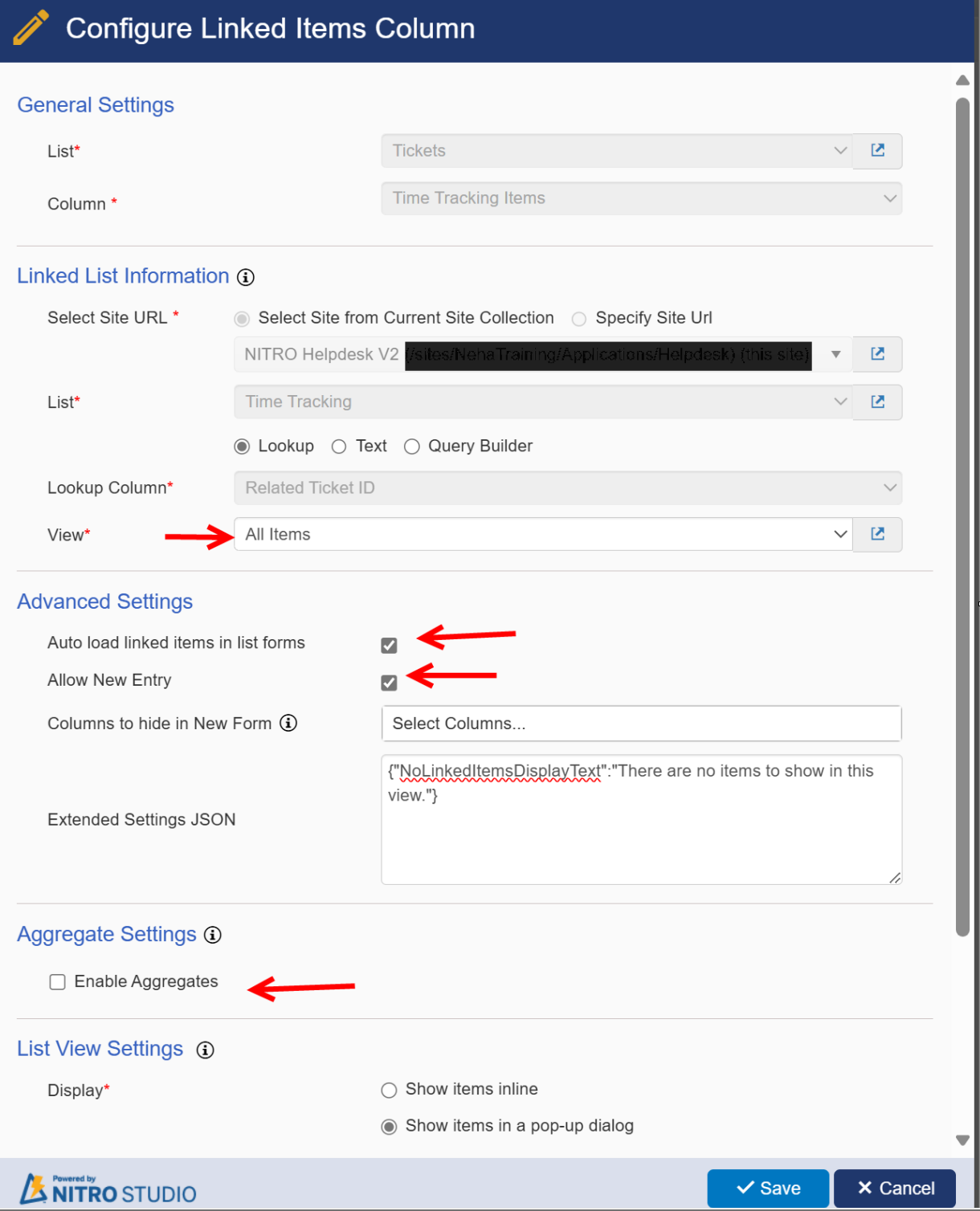
Note: If you want to modify ‘Parent List Information’ and ‘Linked List Information’ configurations, delete existing Linked Item column and recreate a new Linked Items column